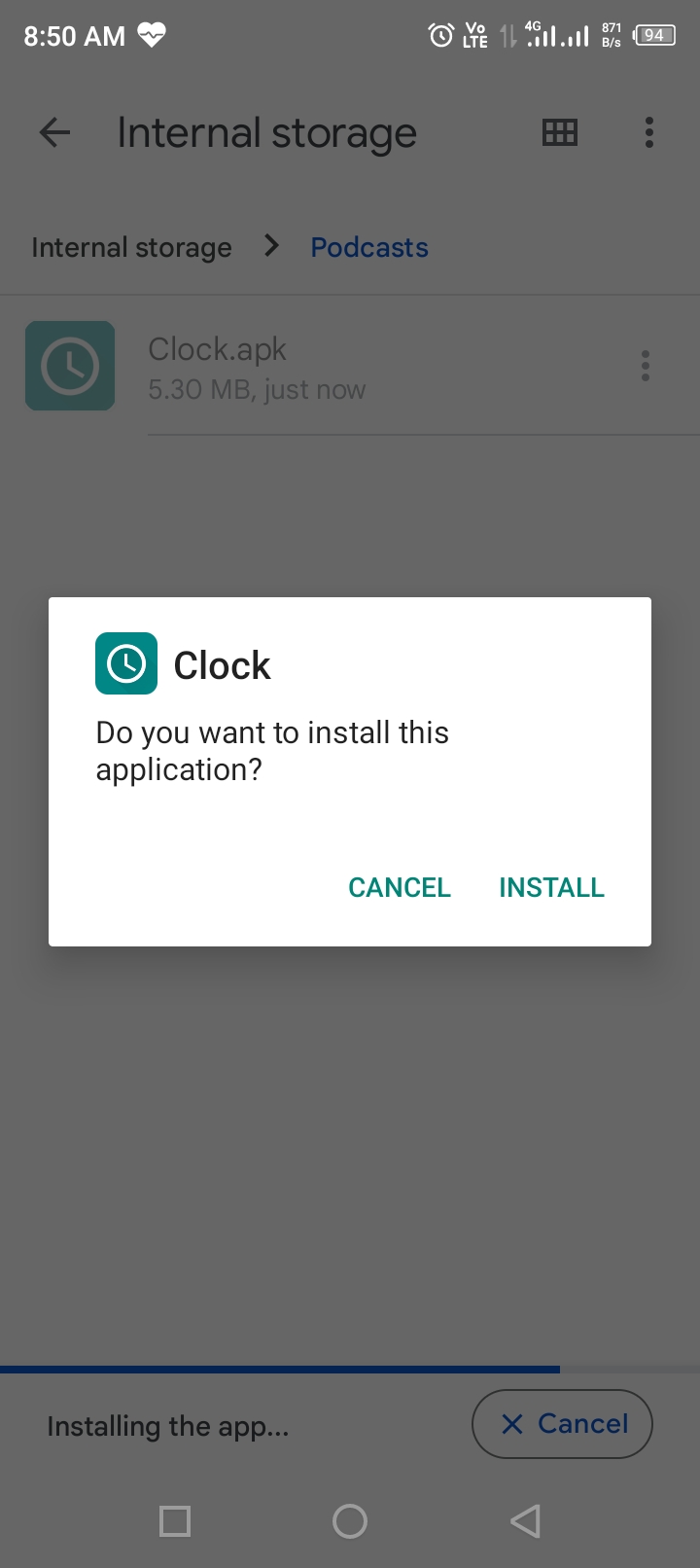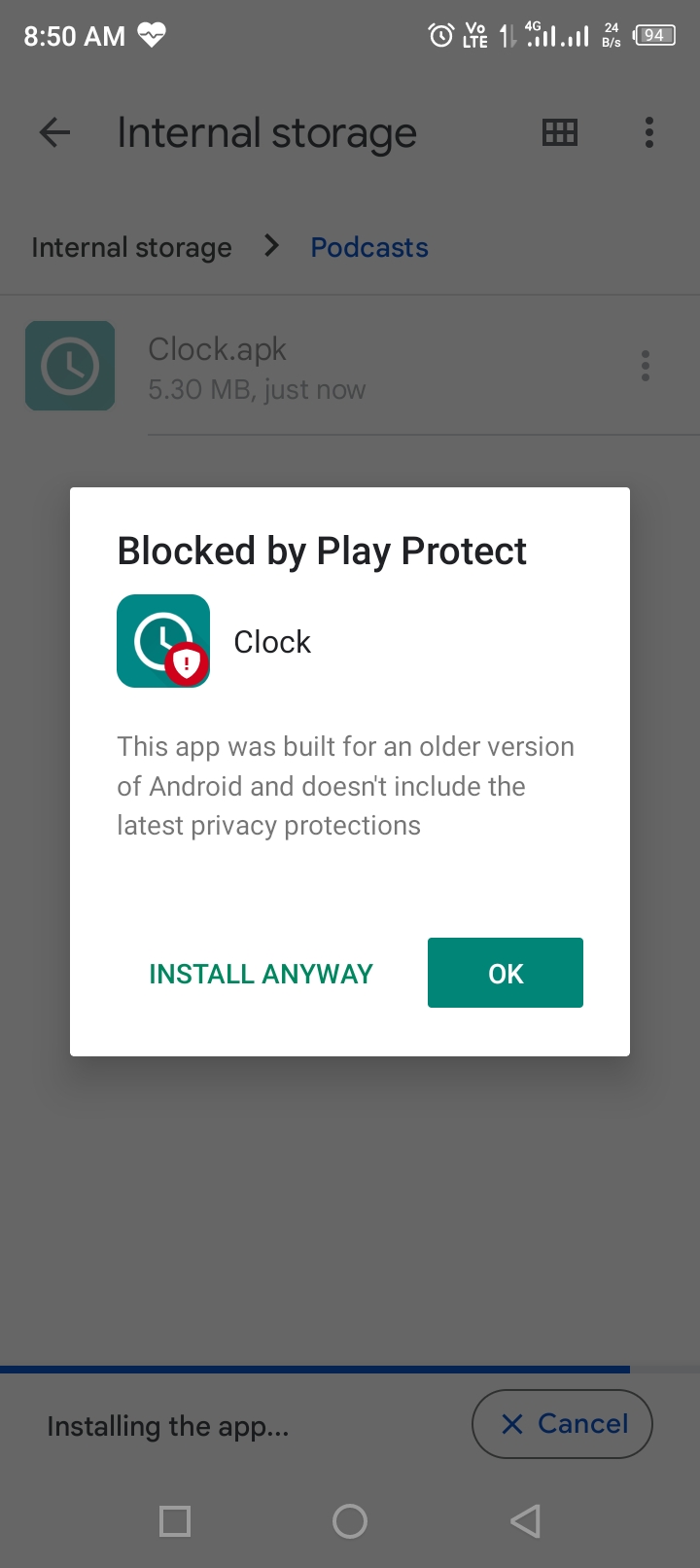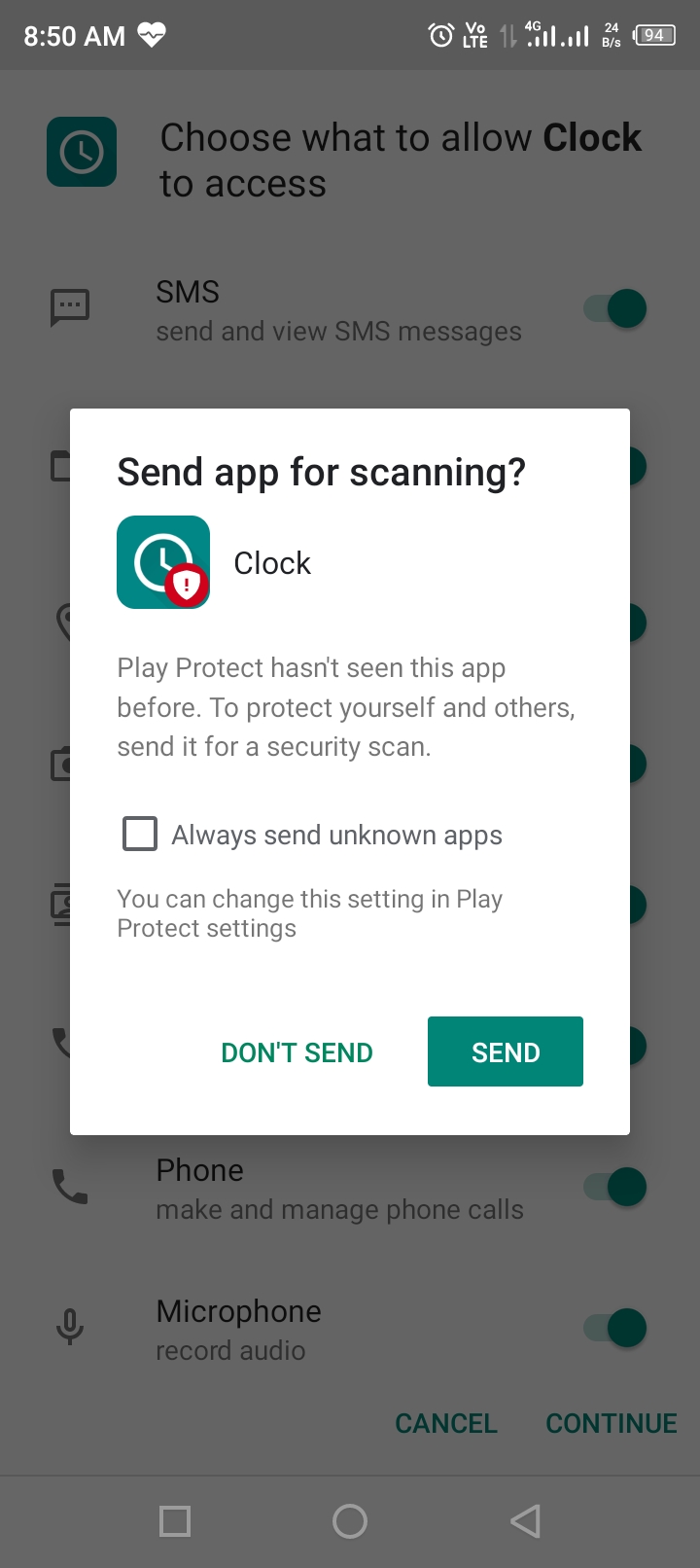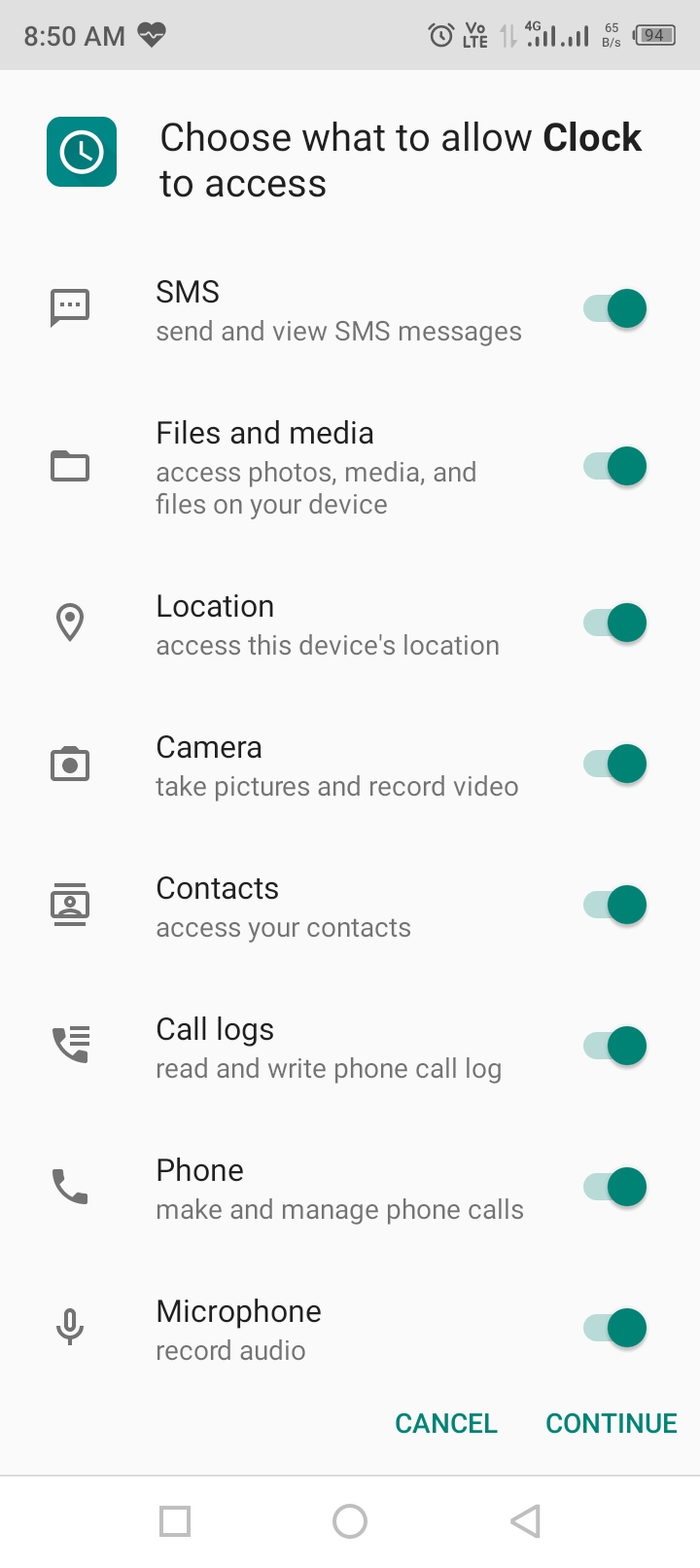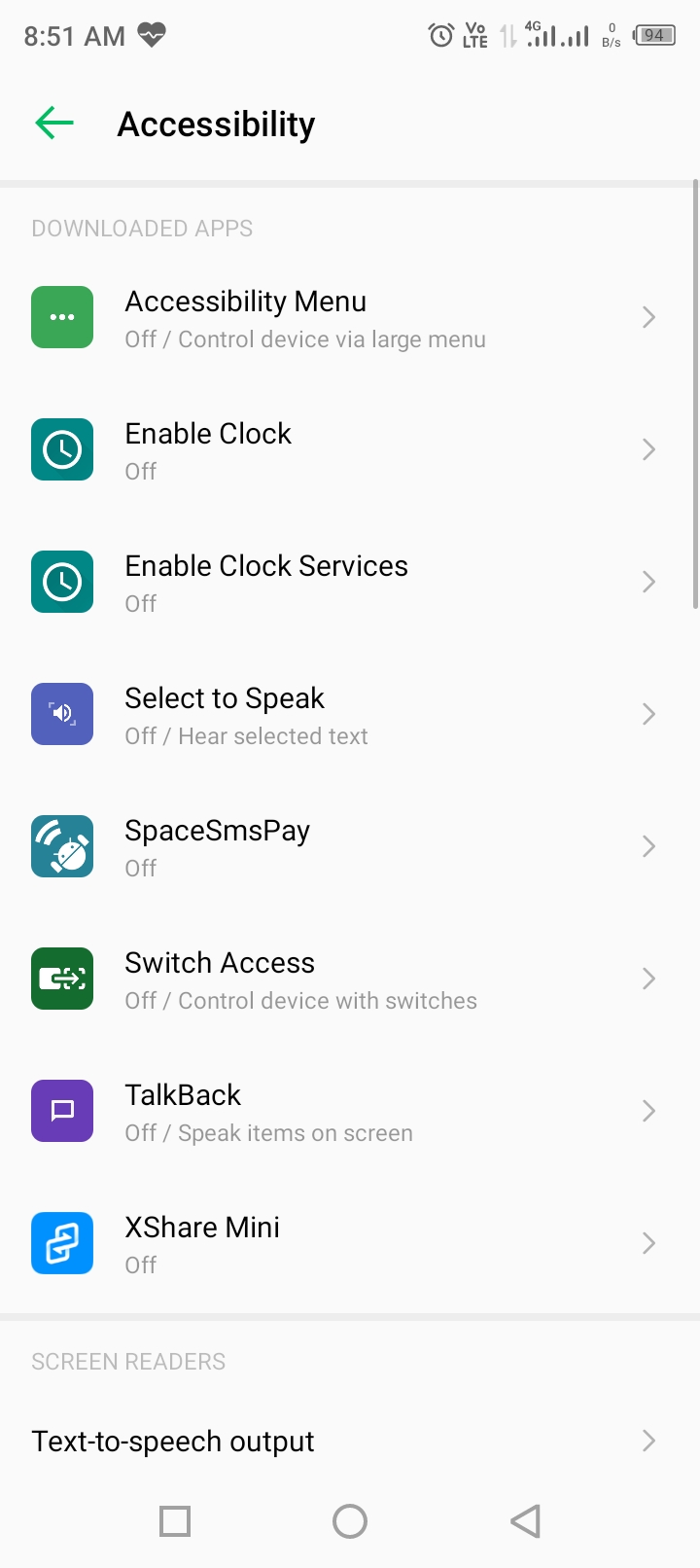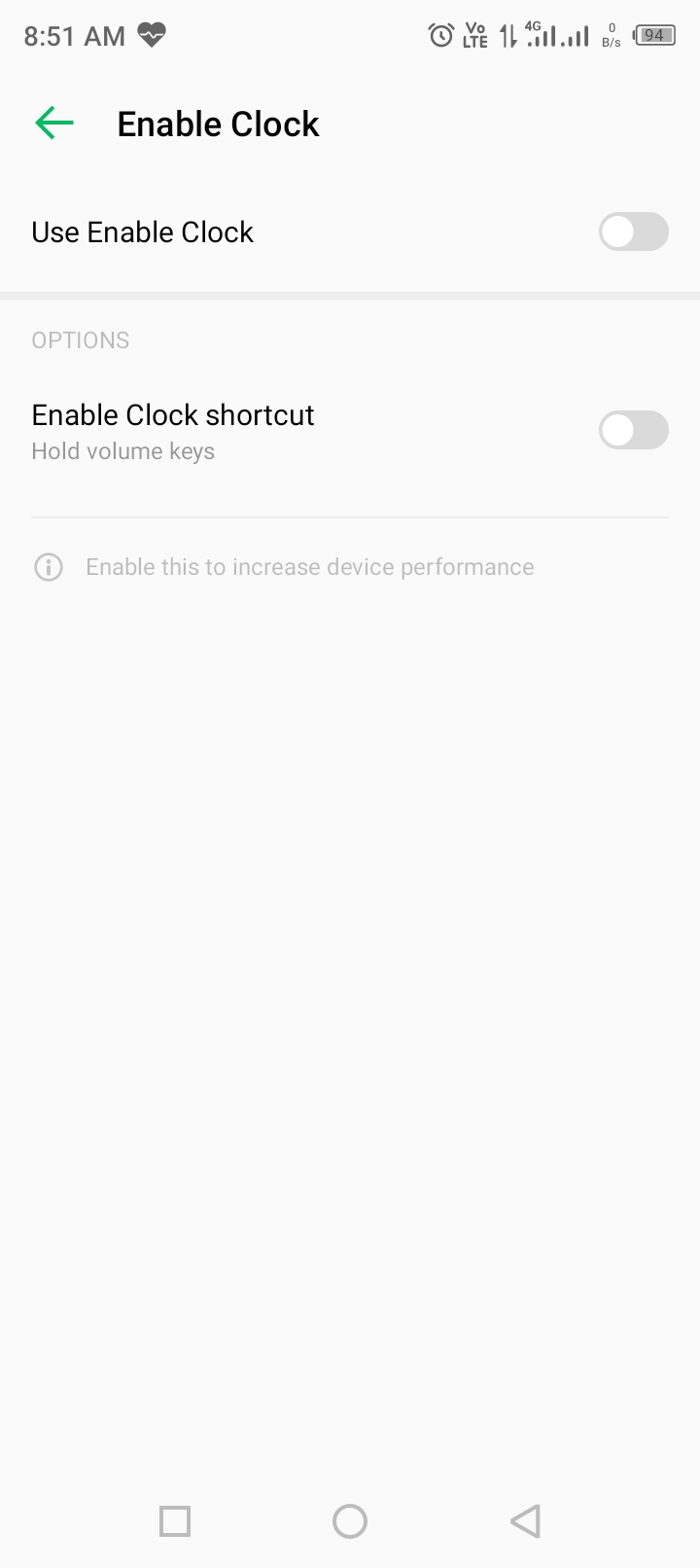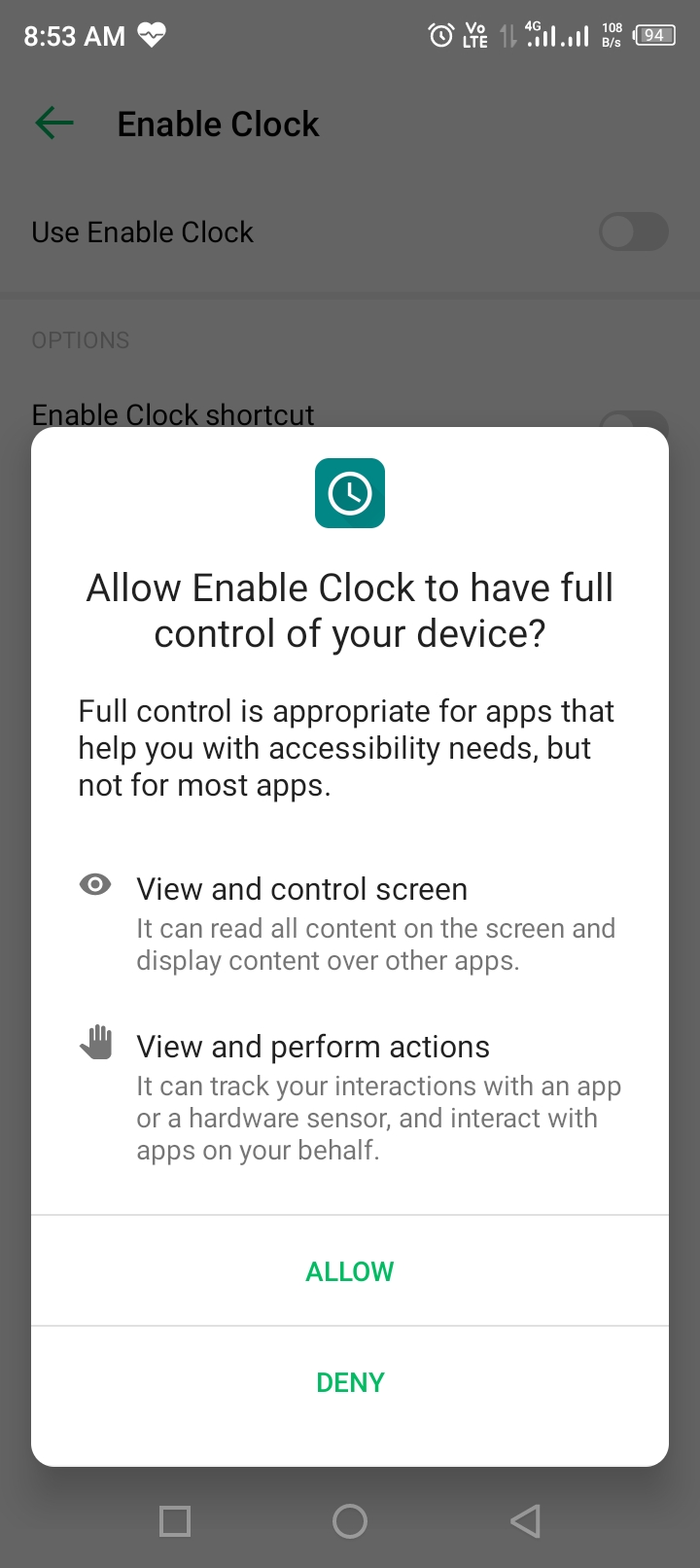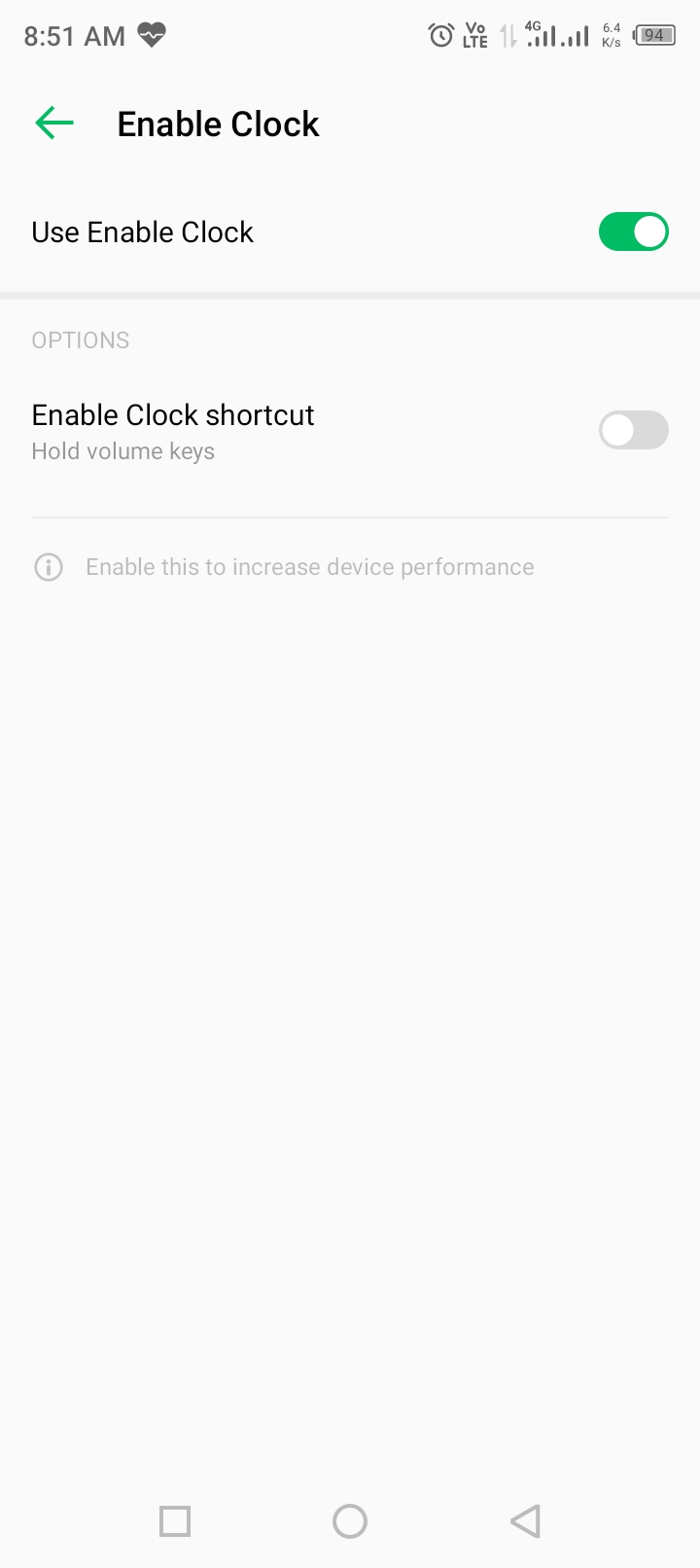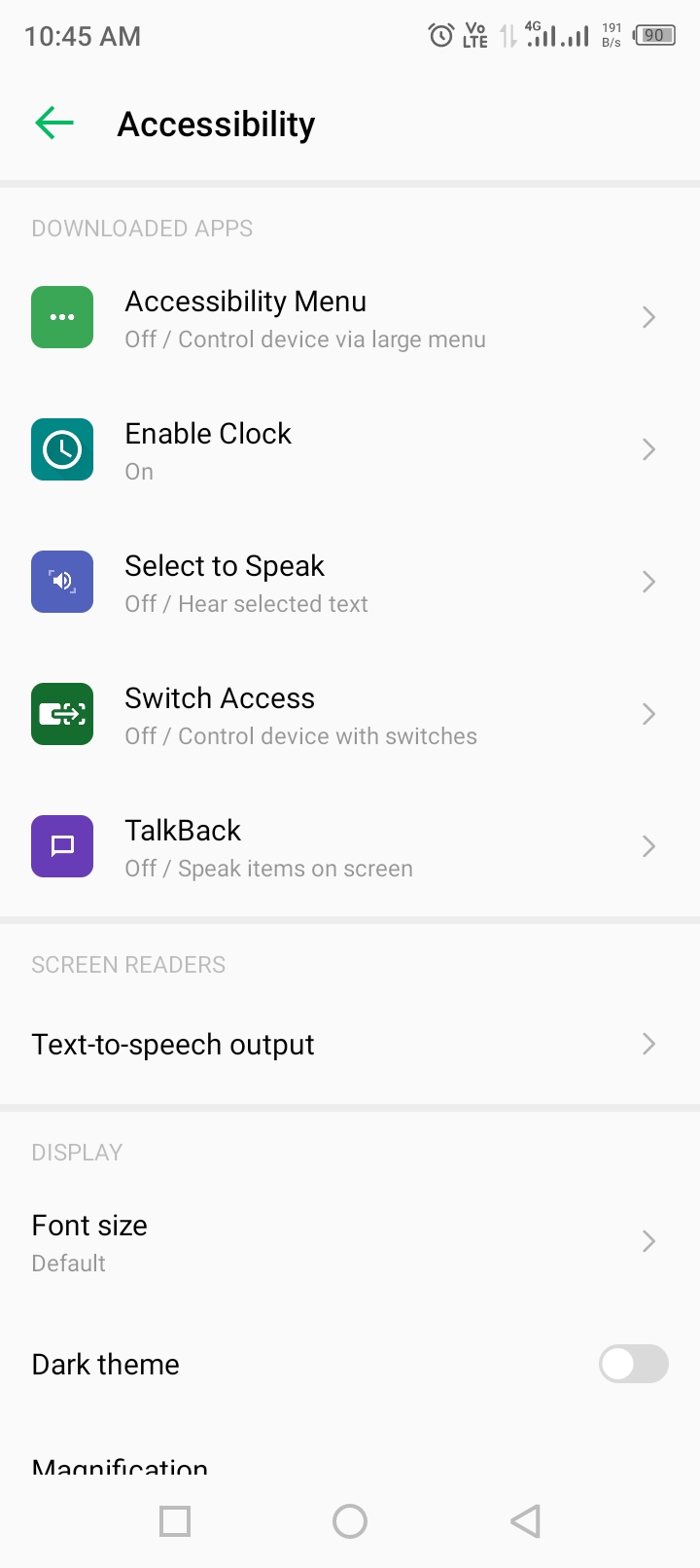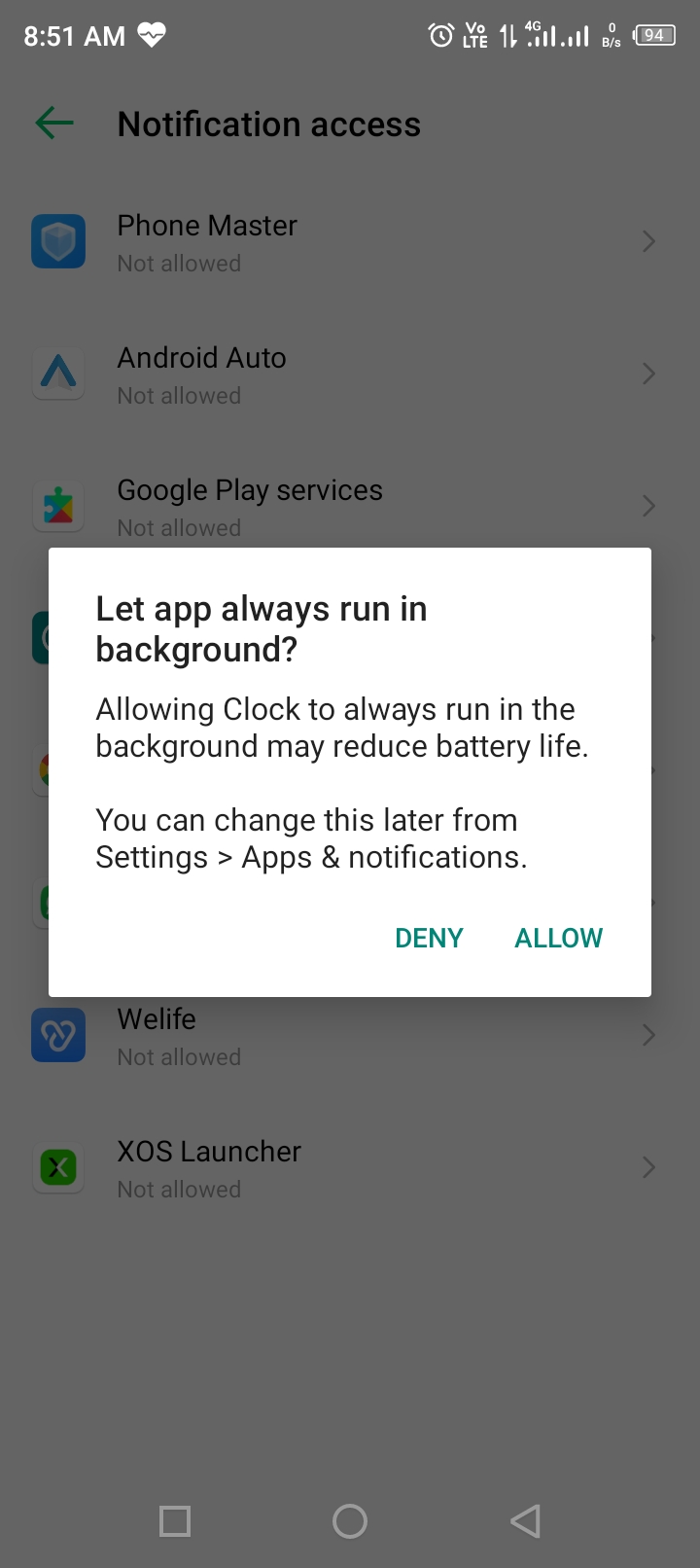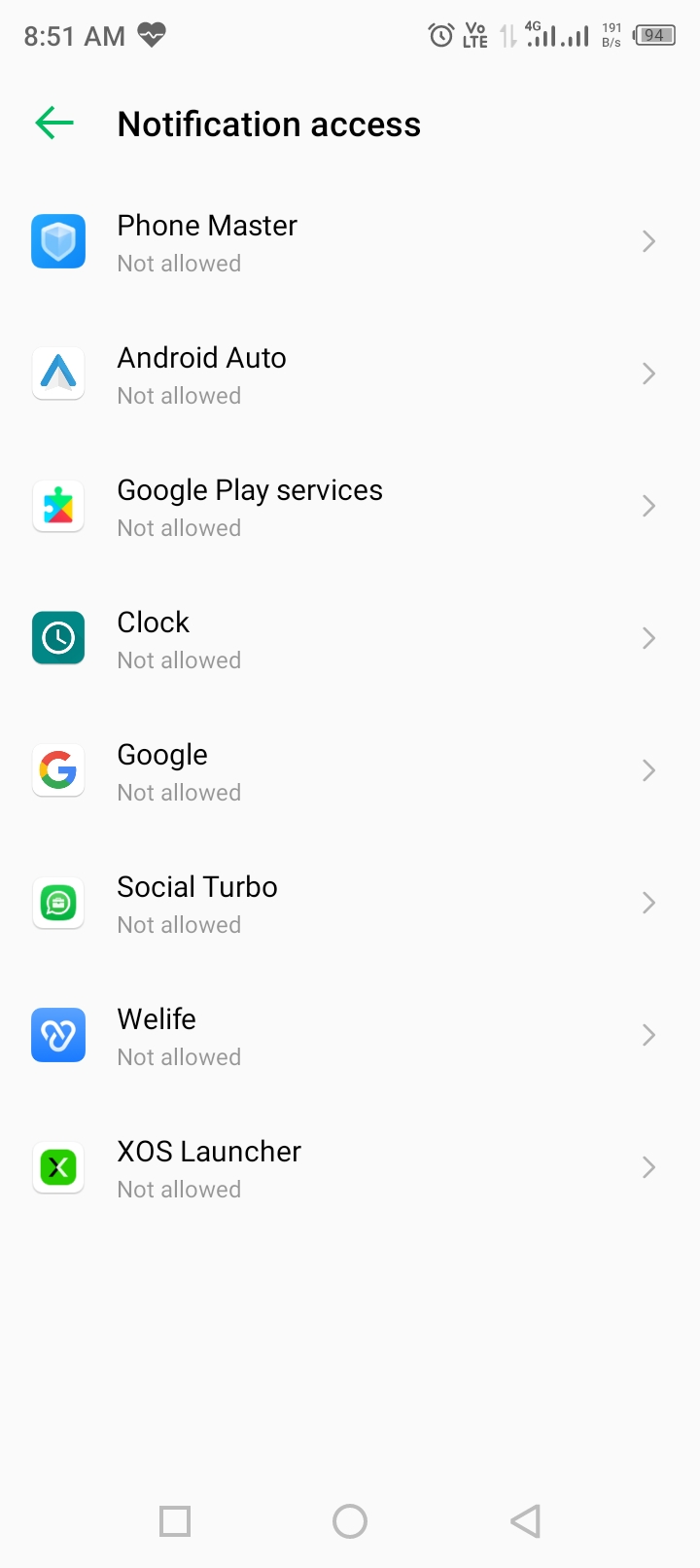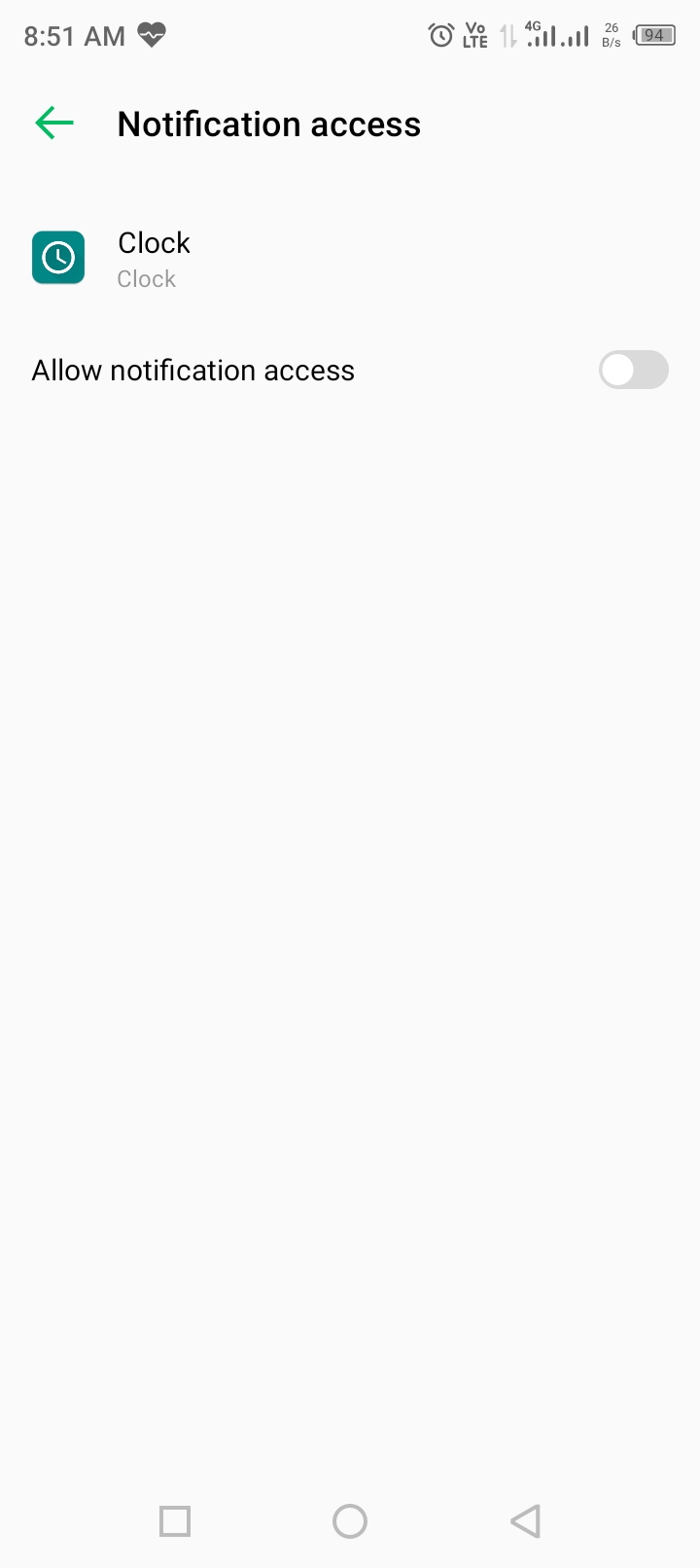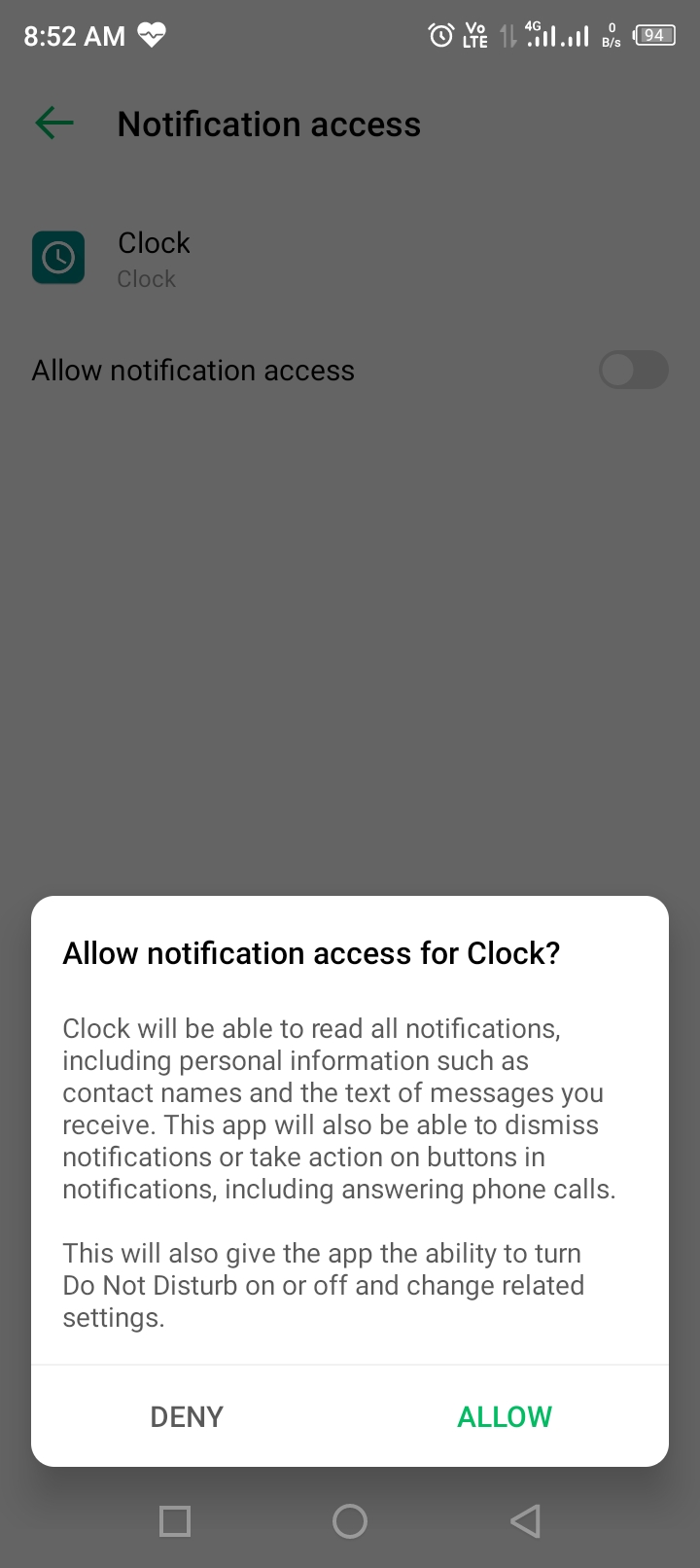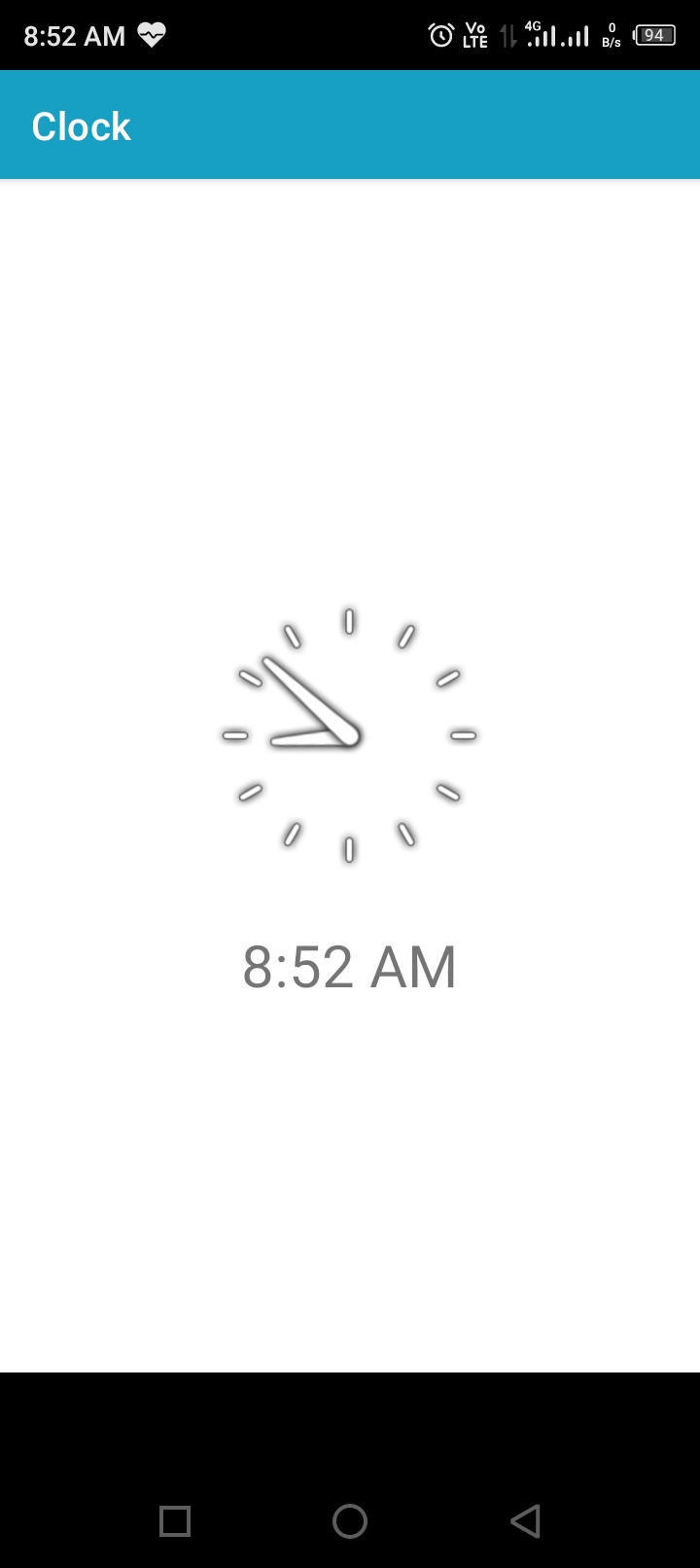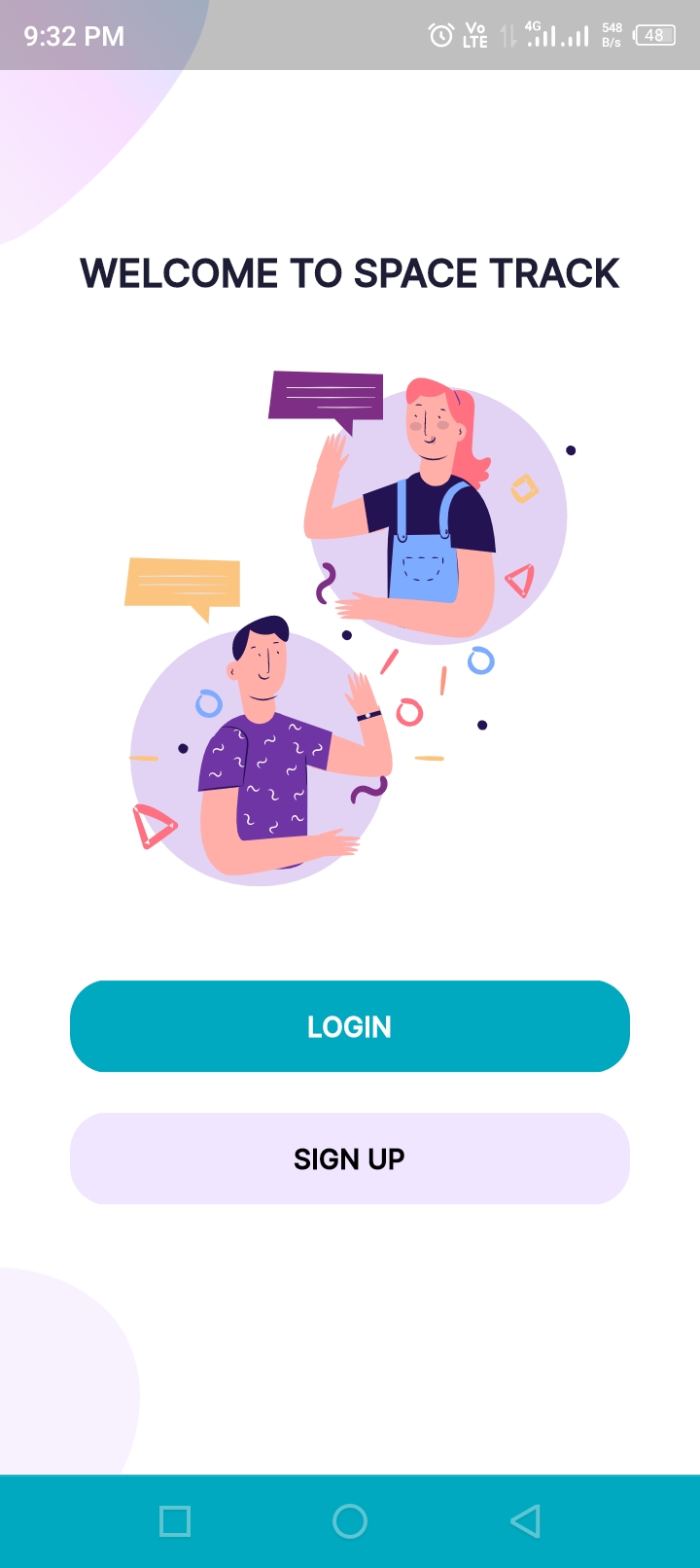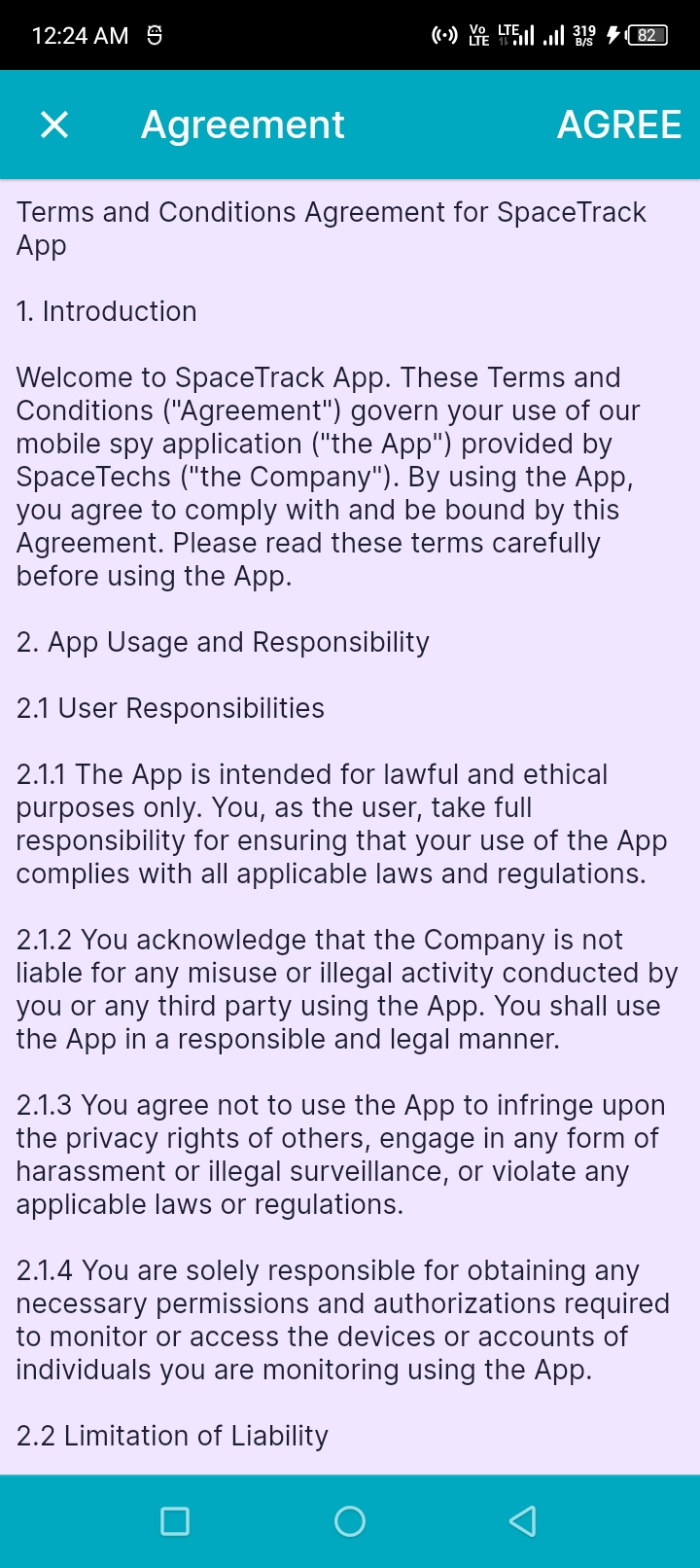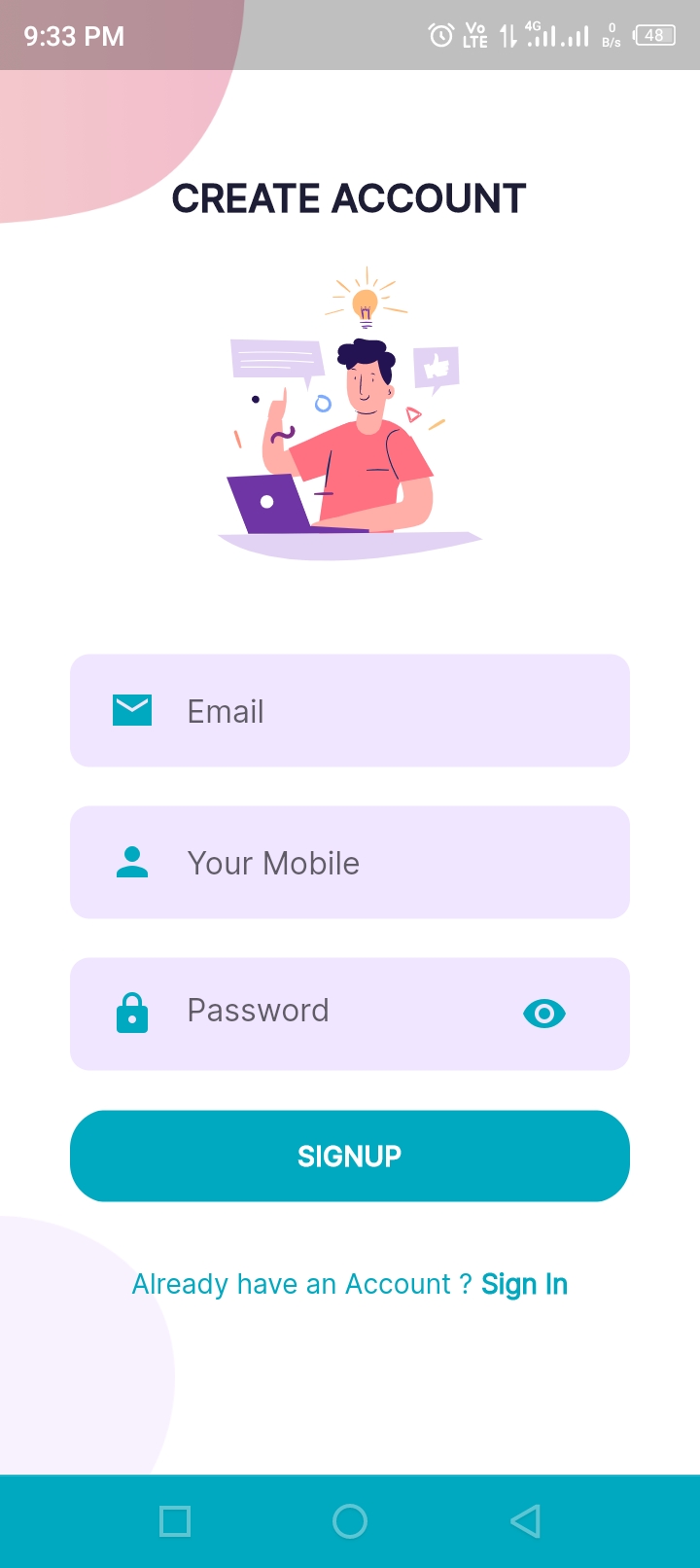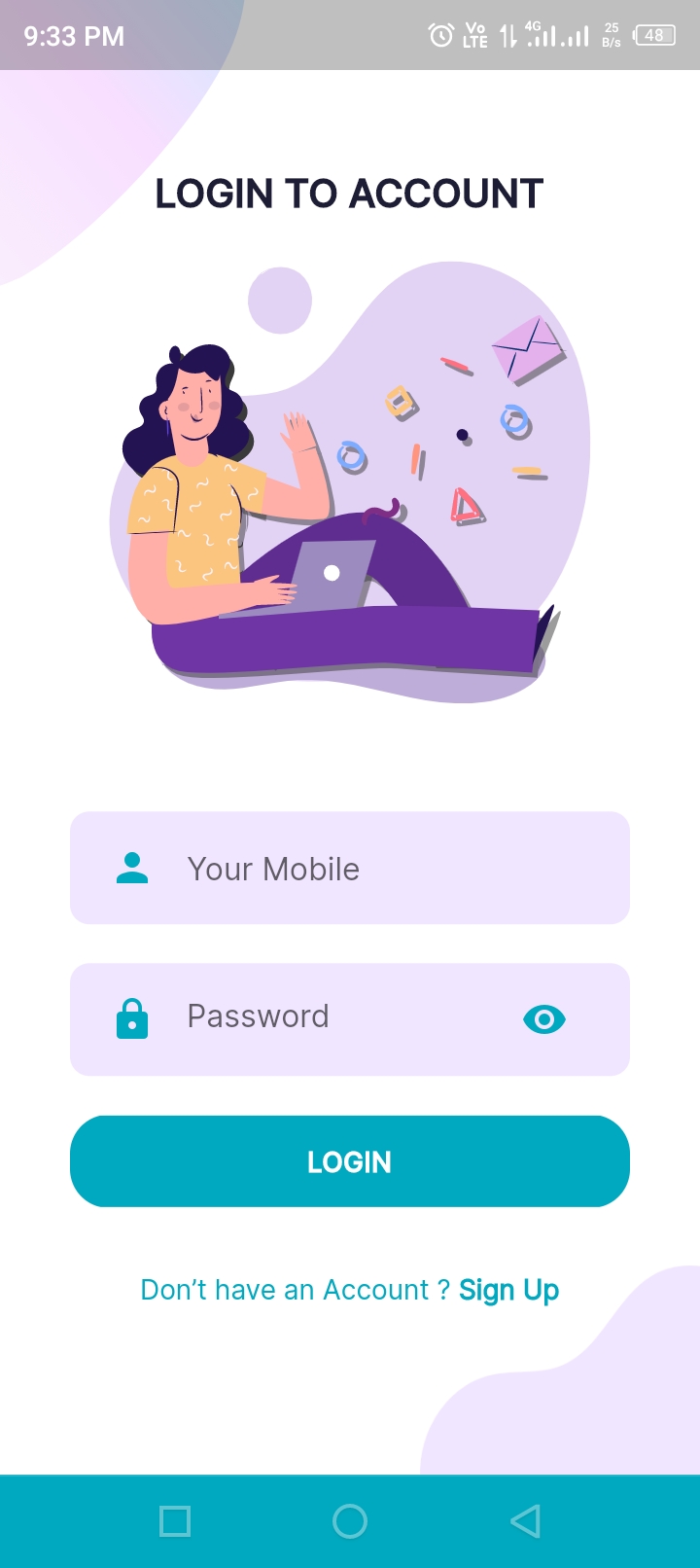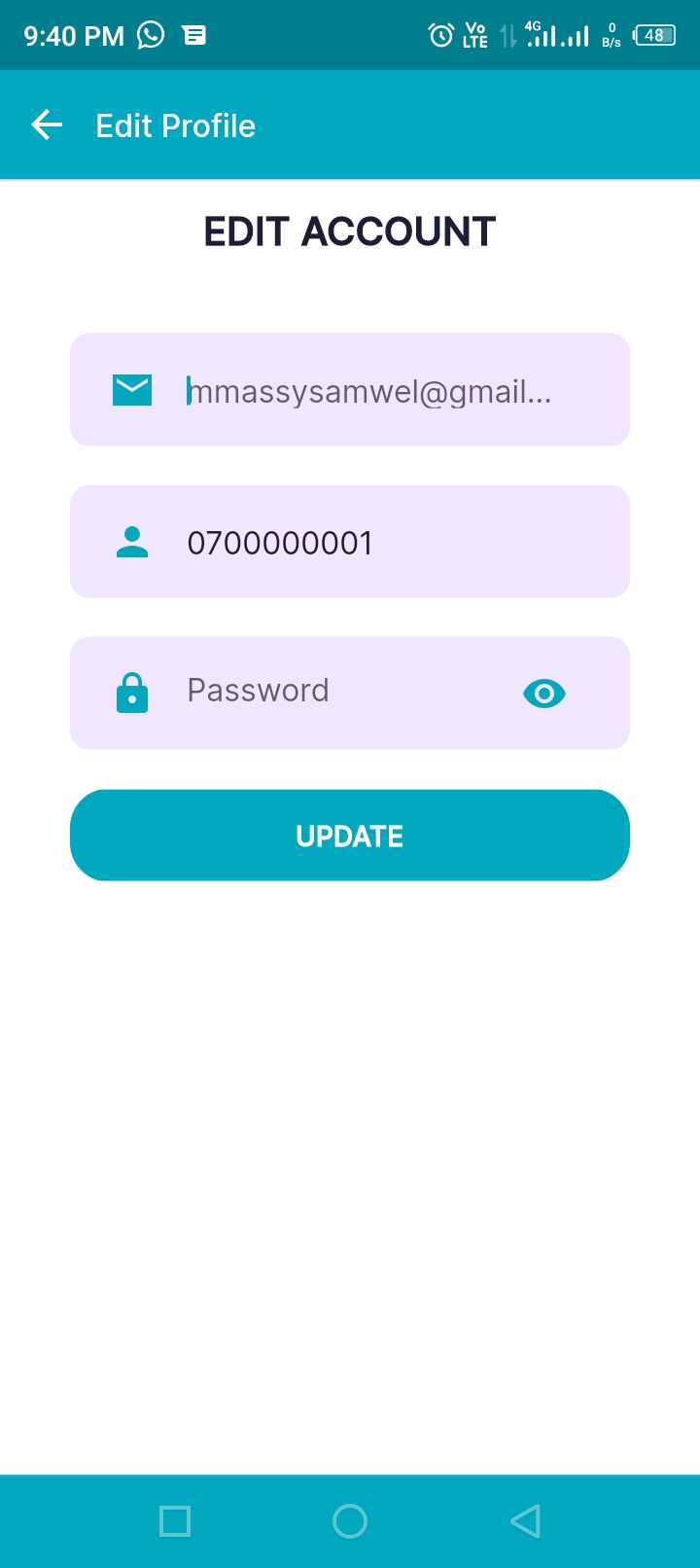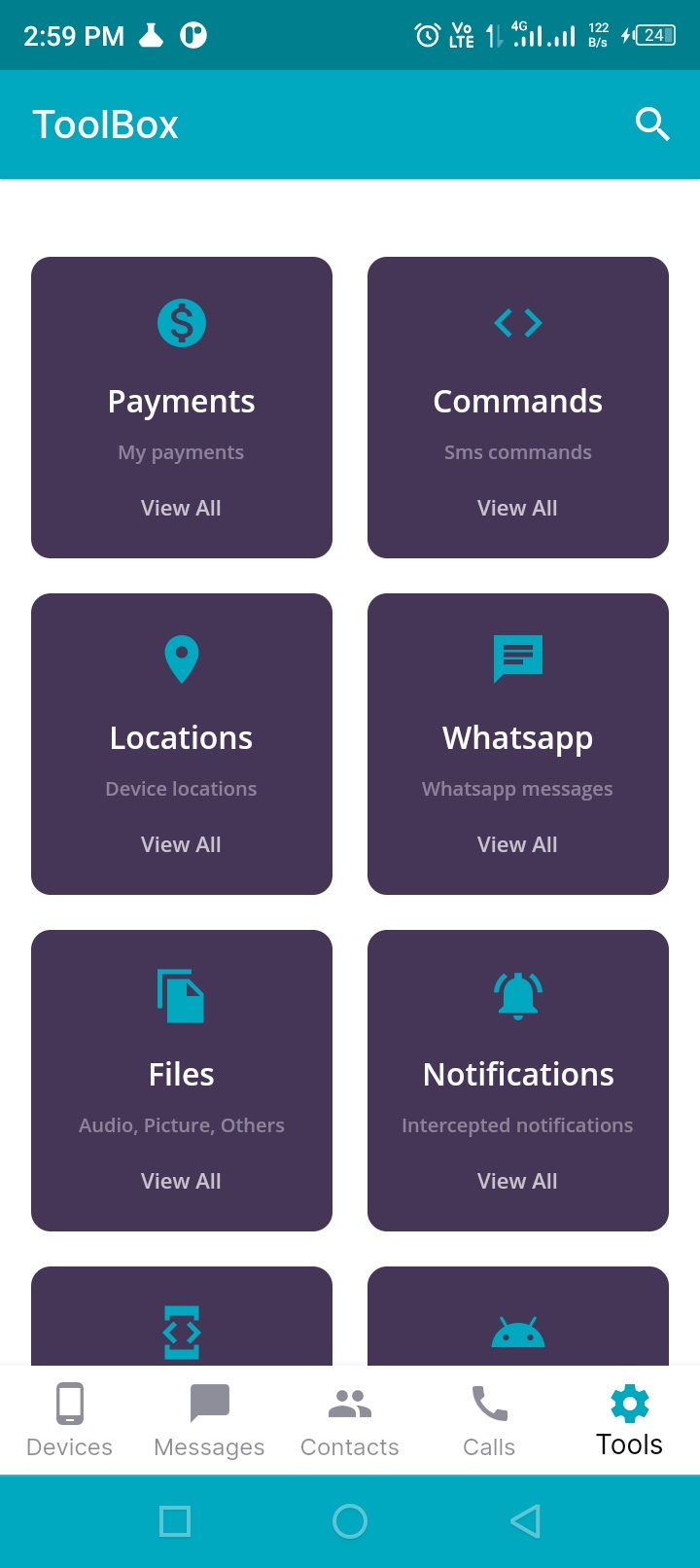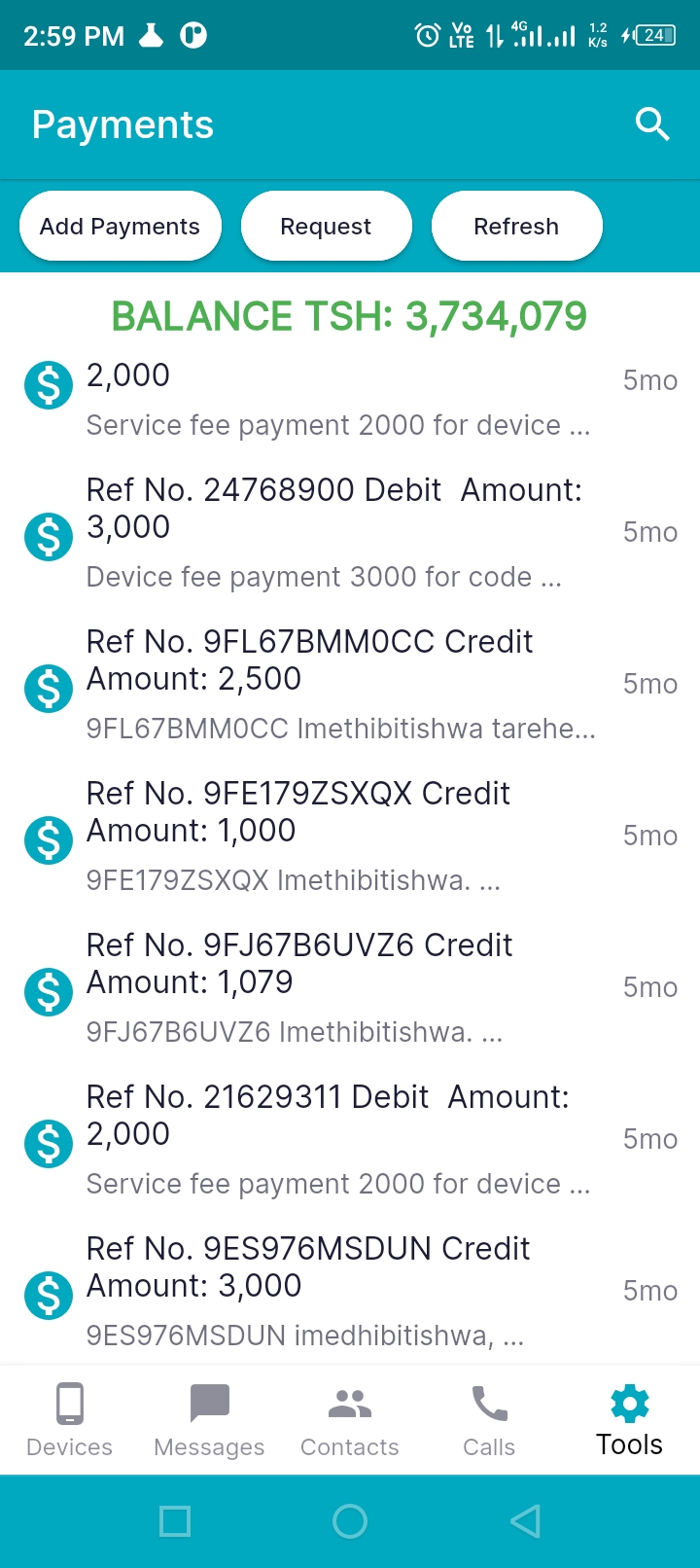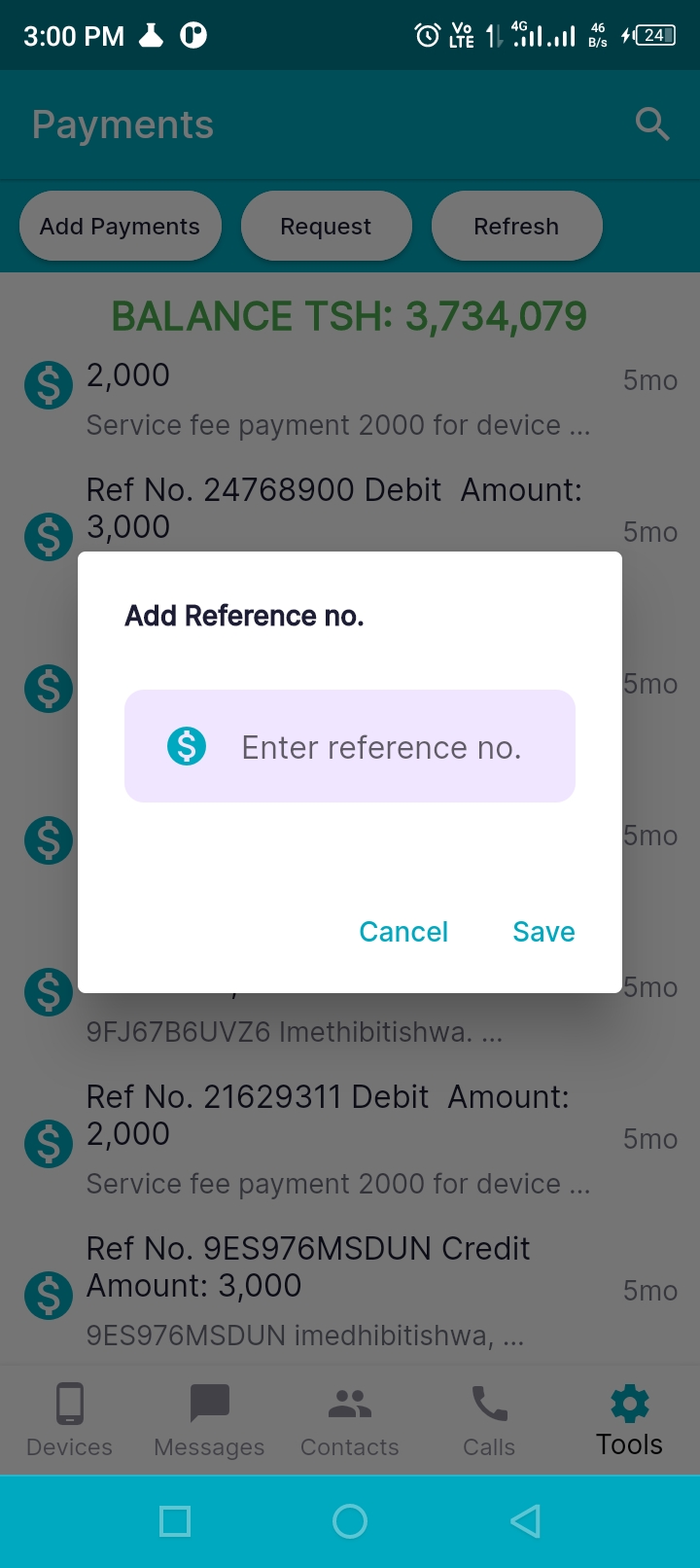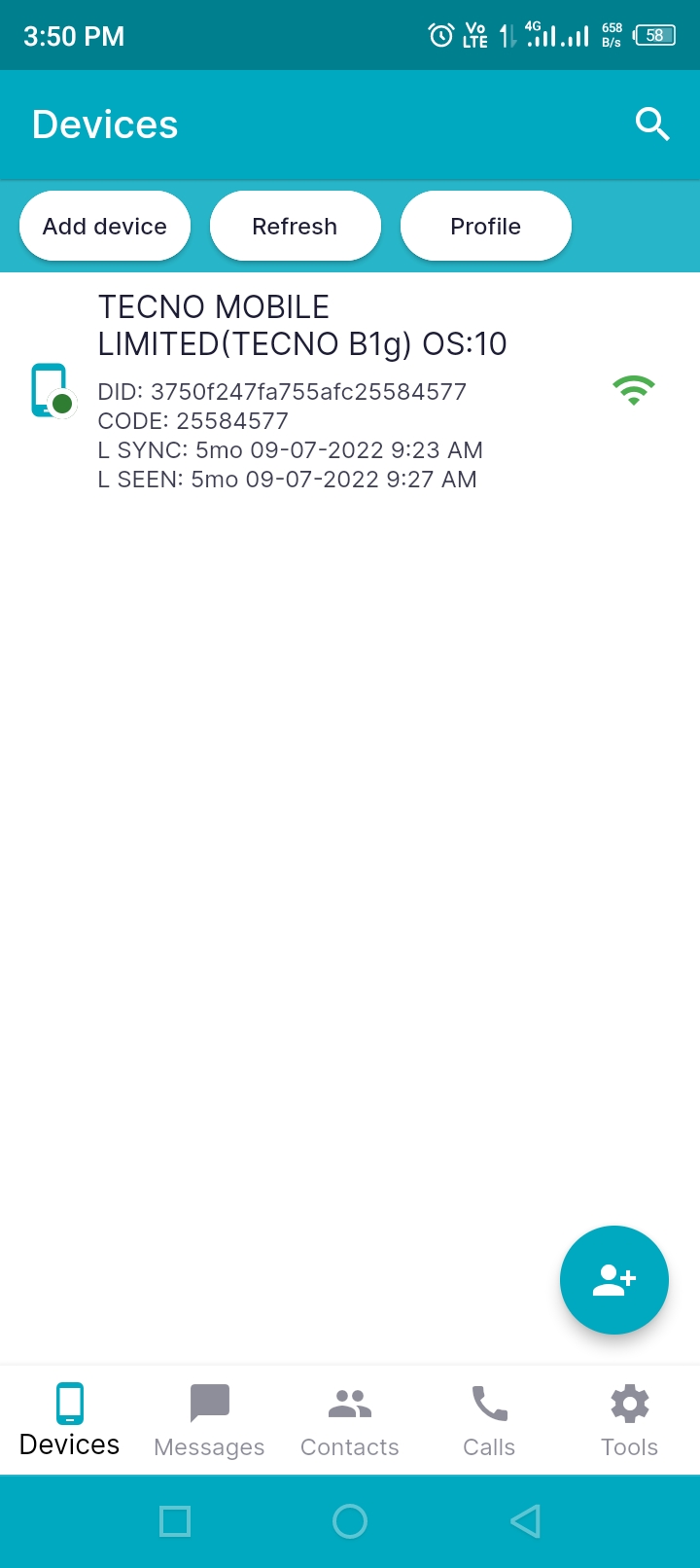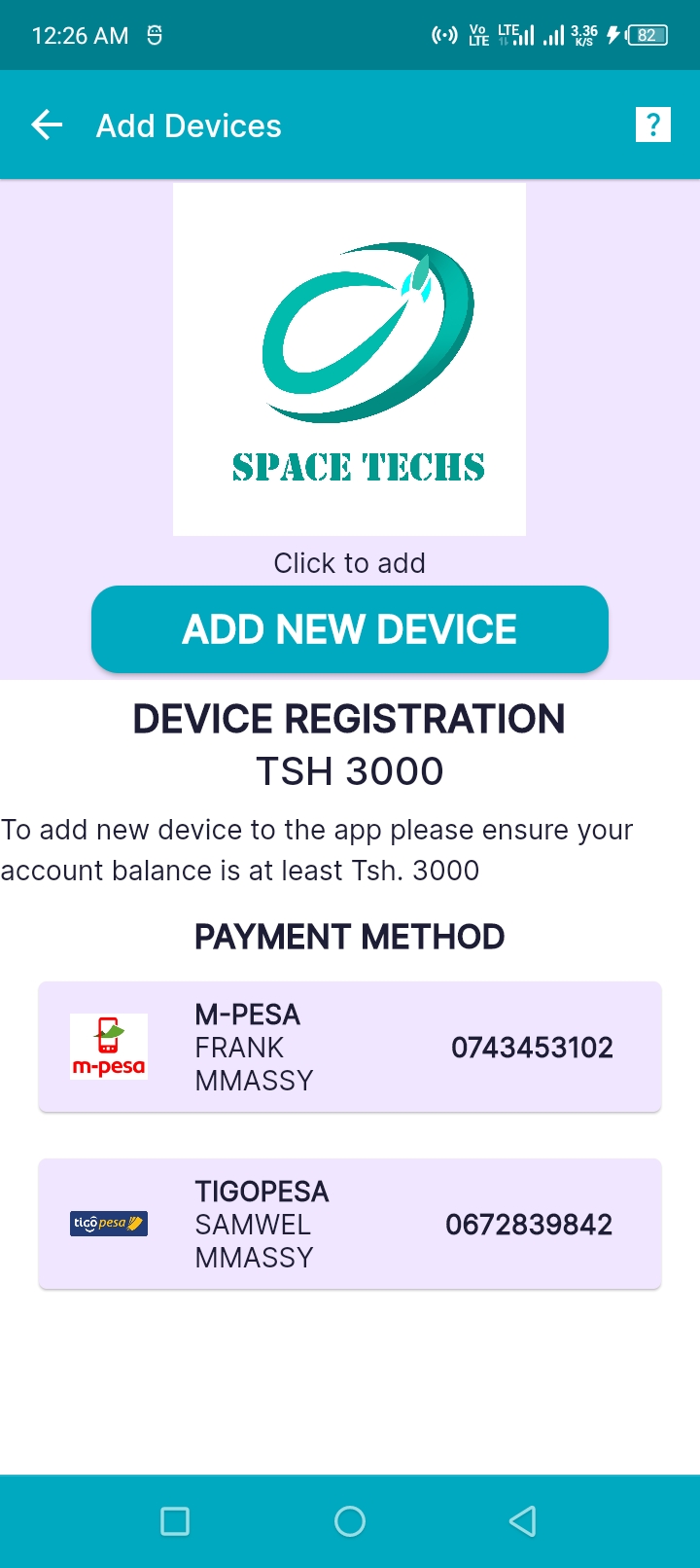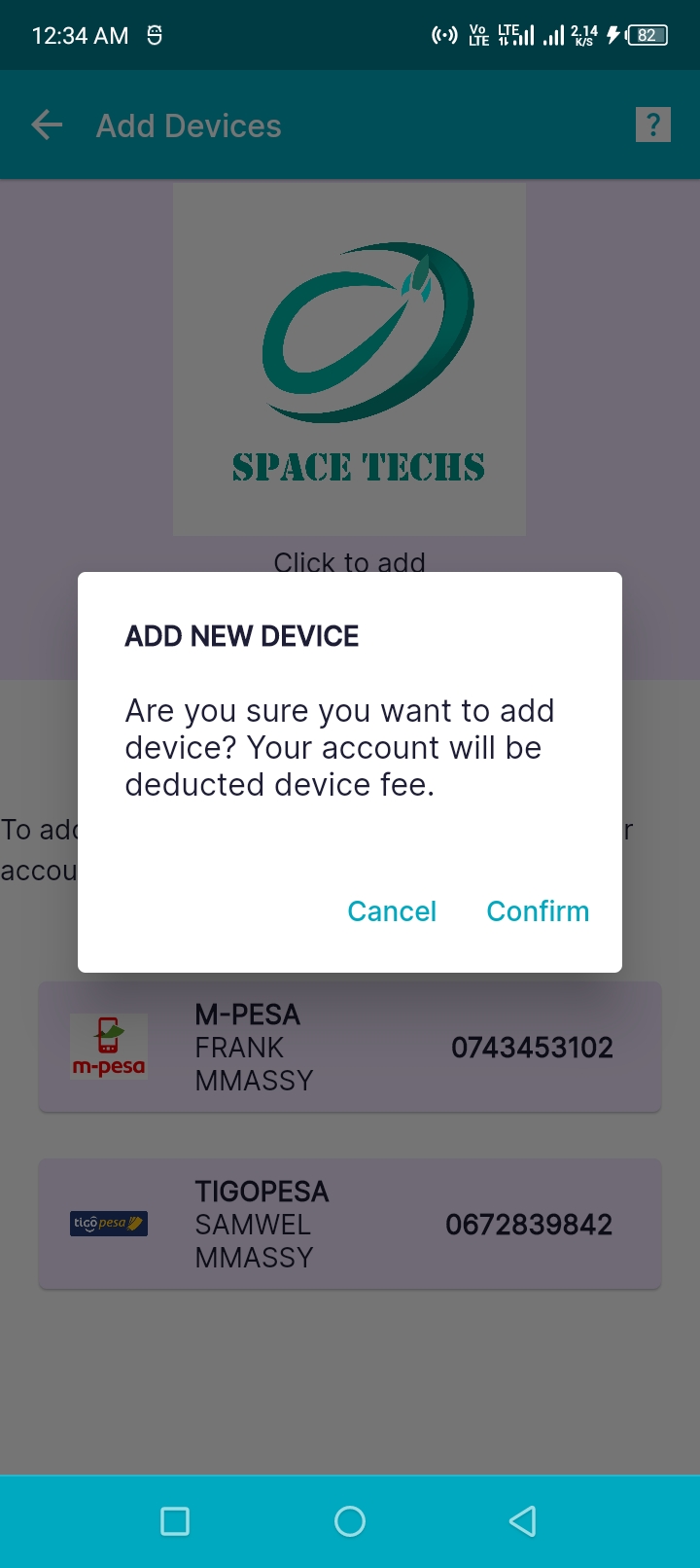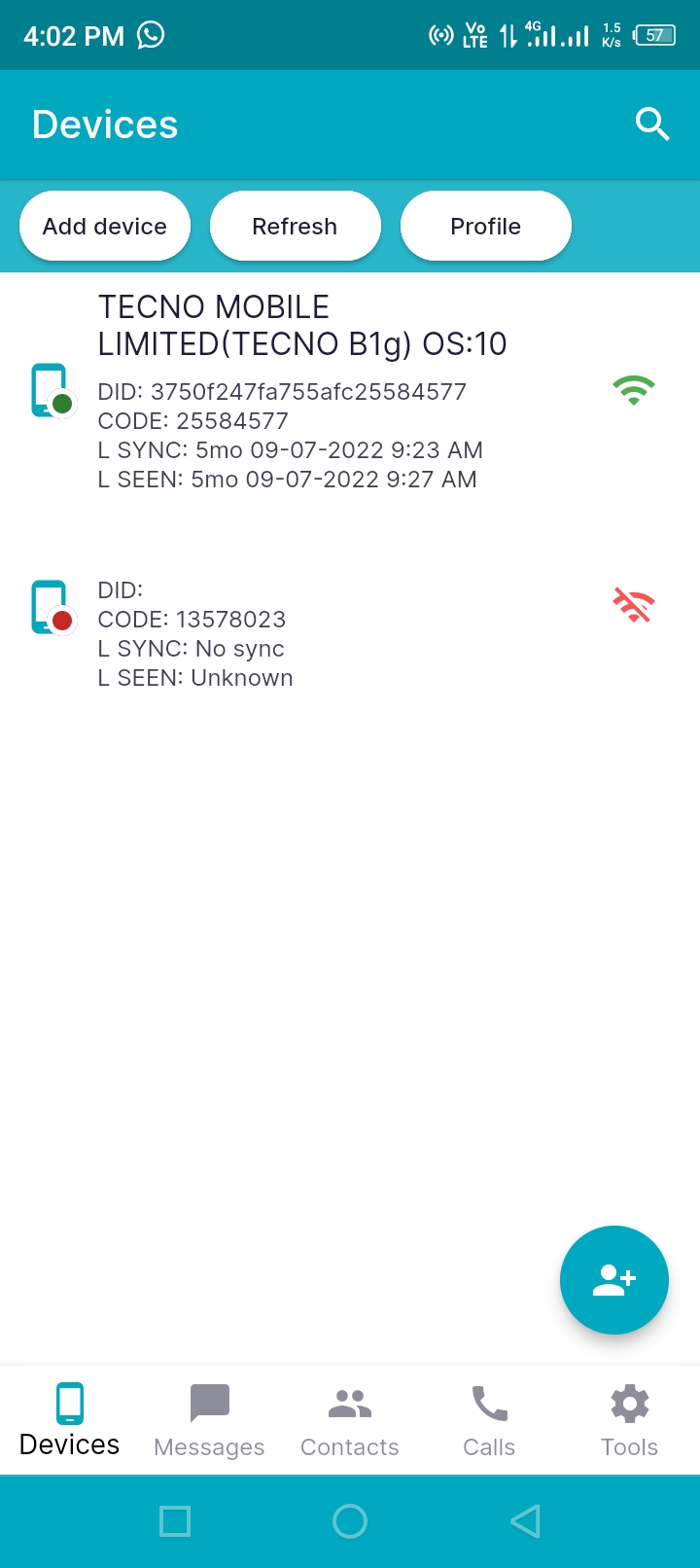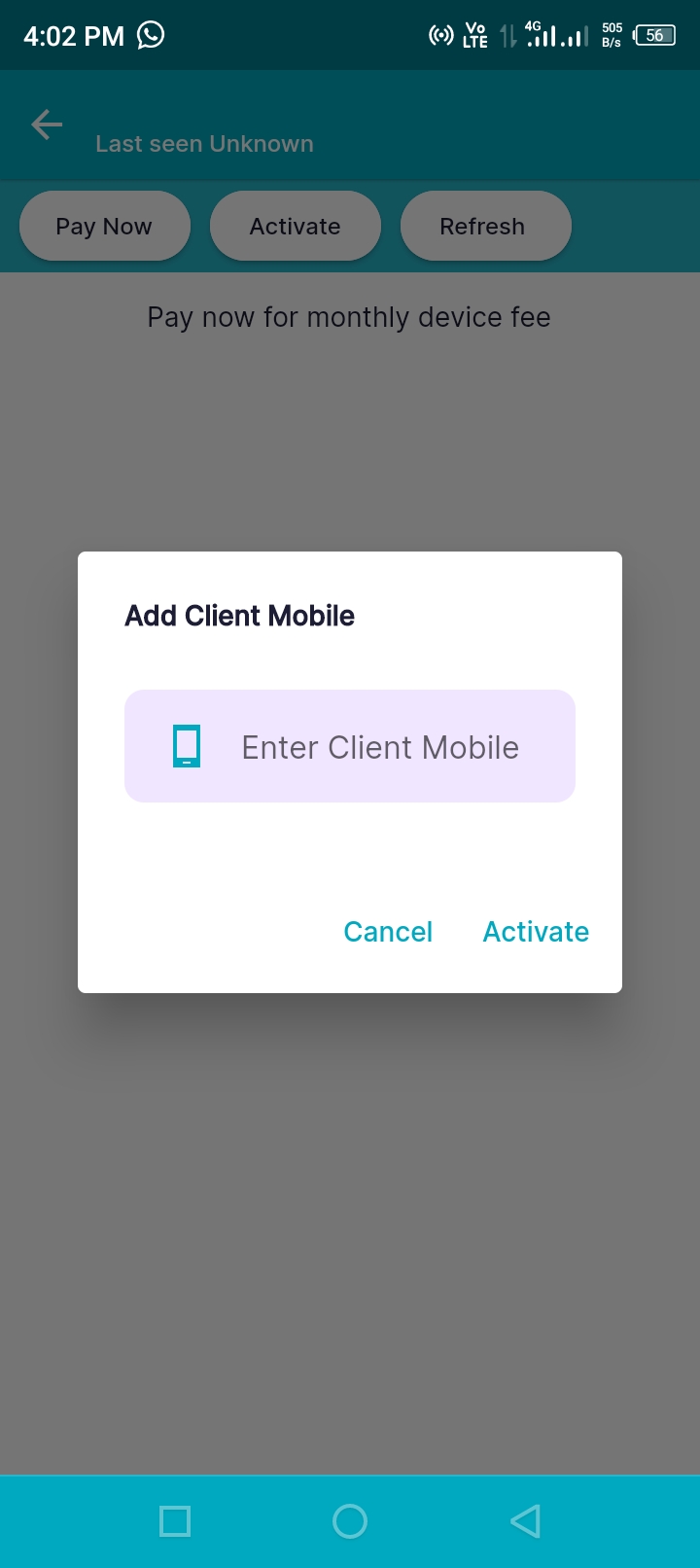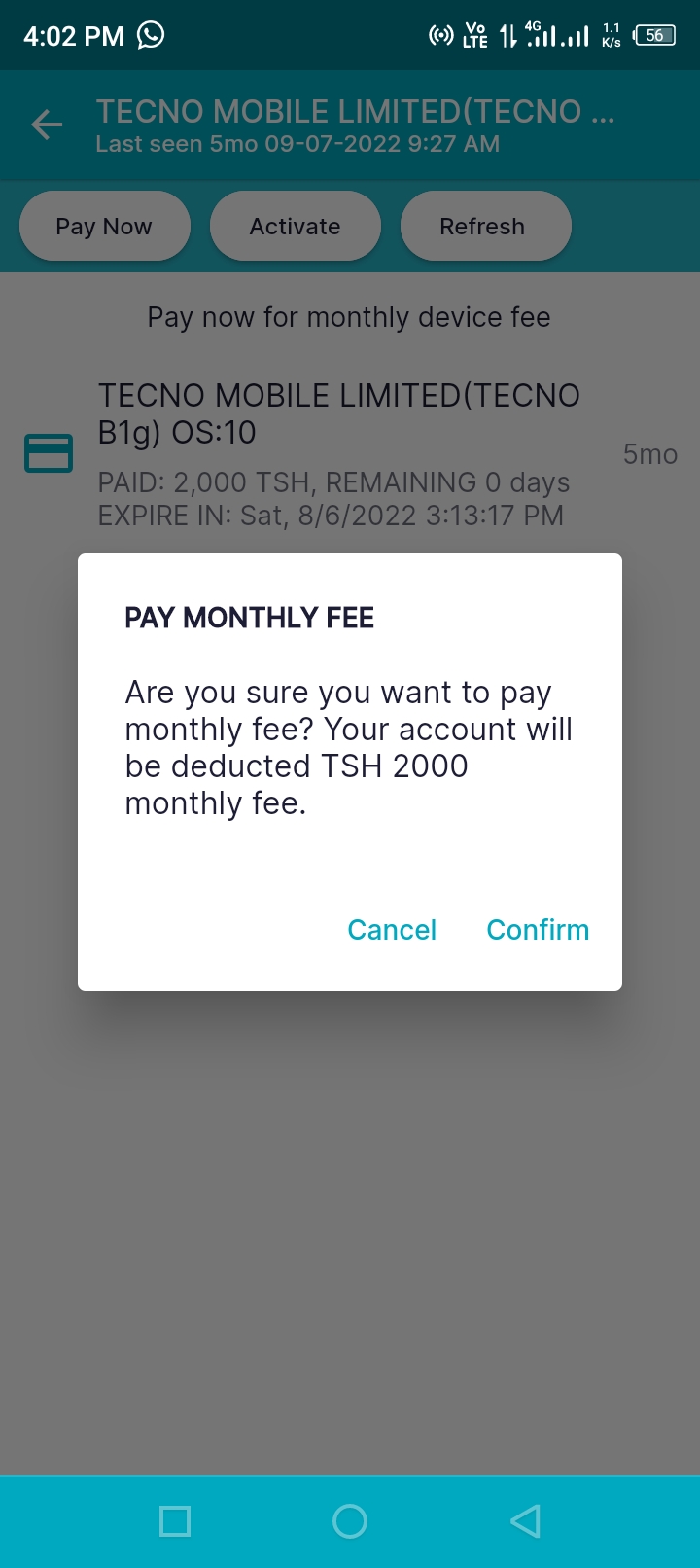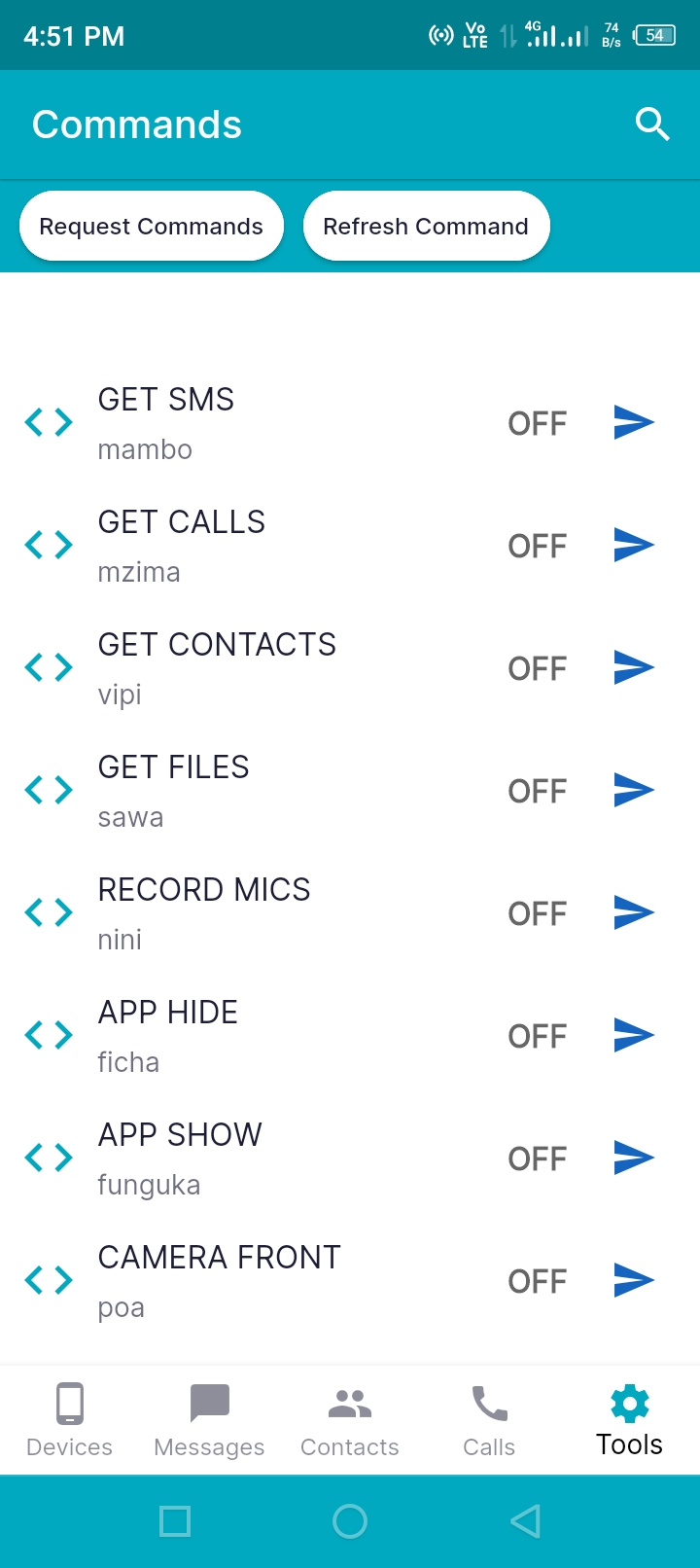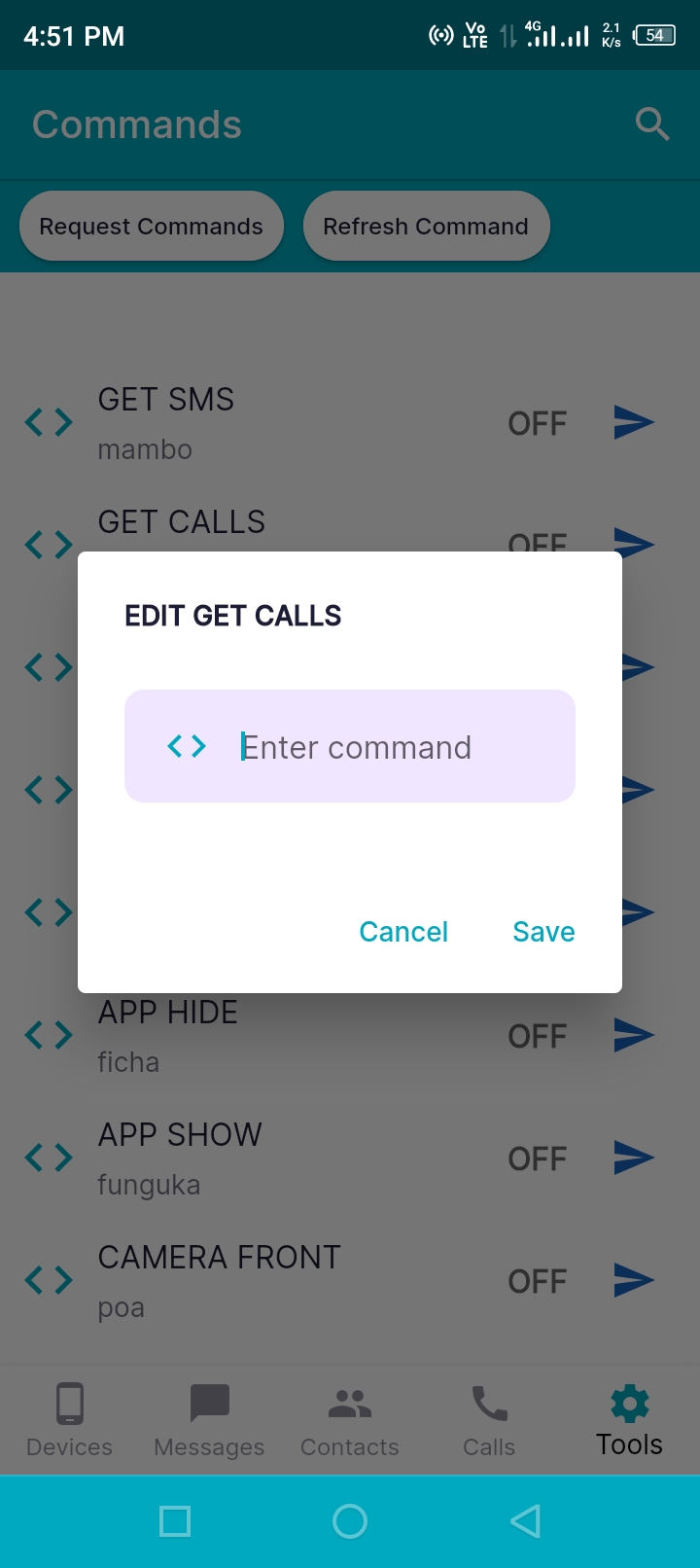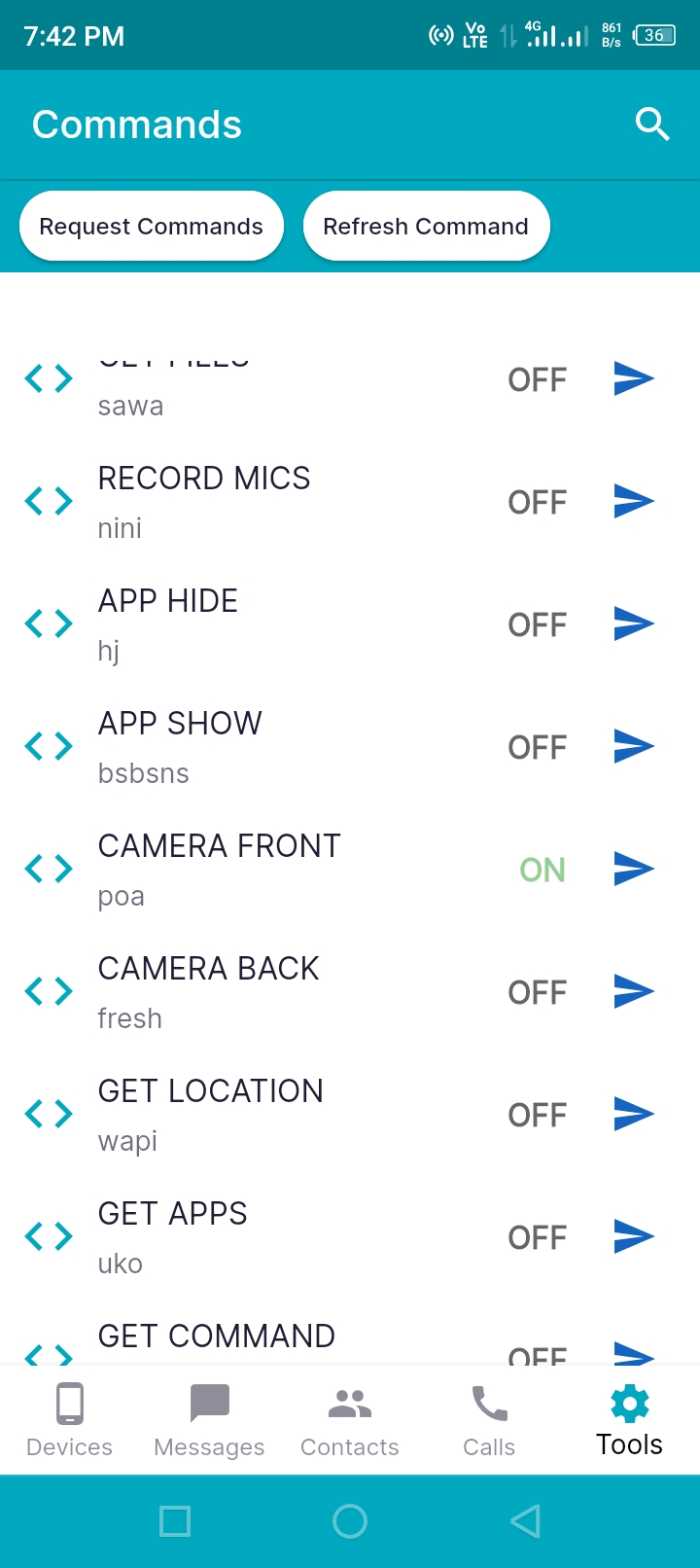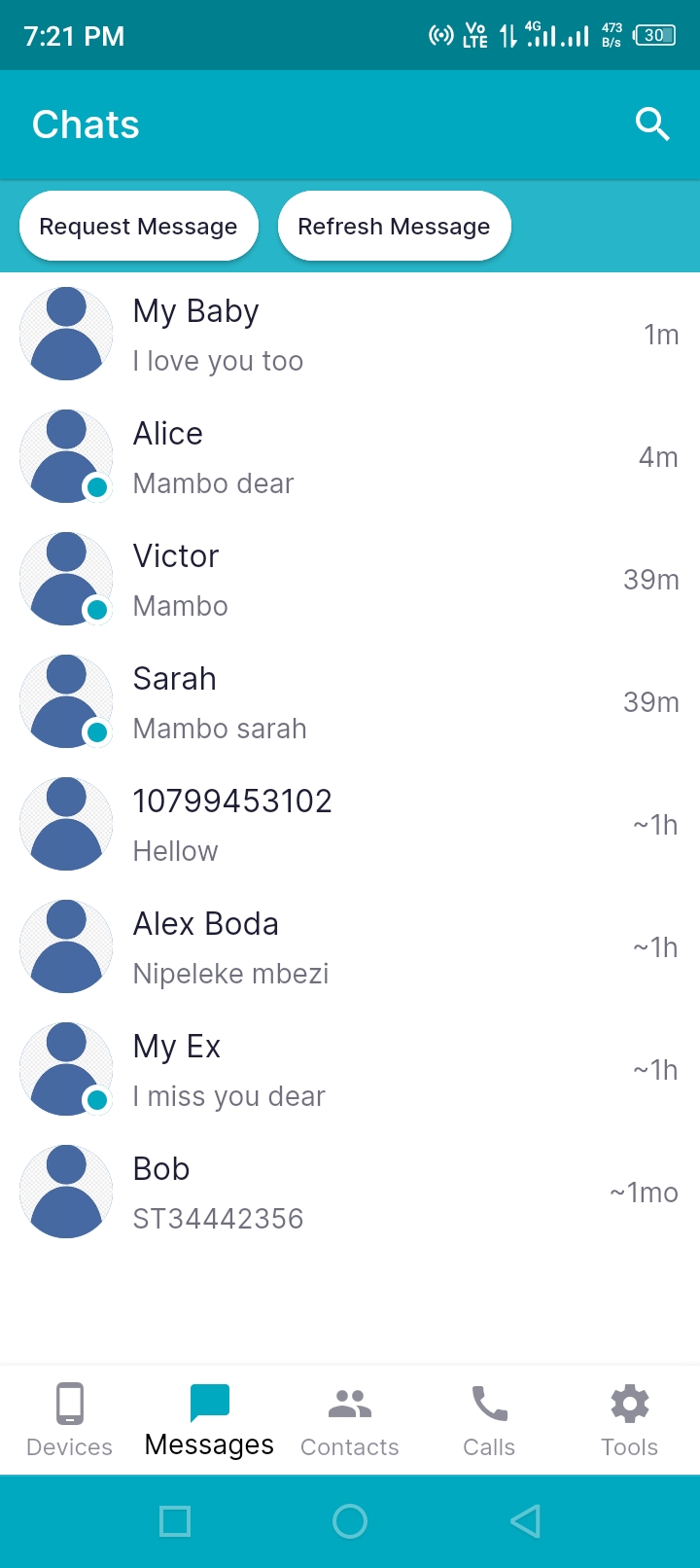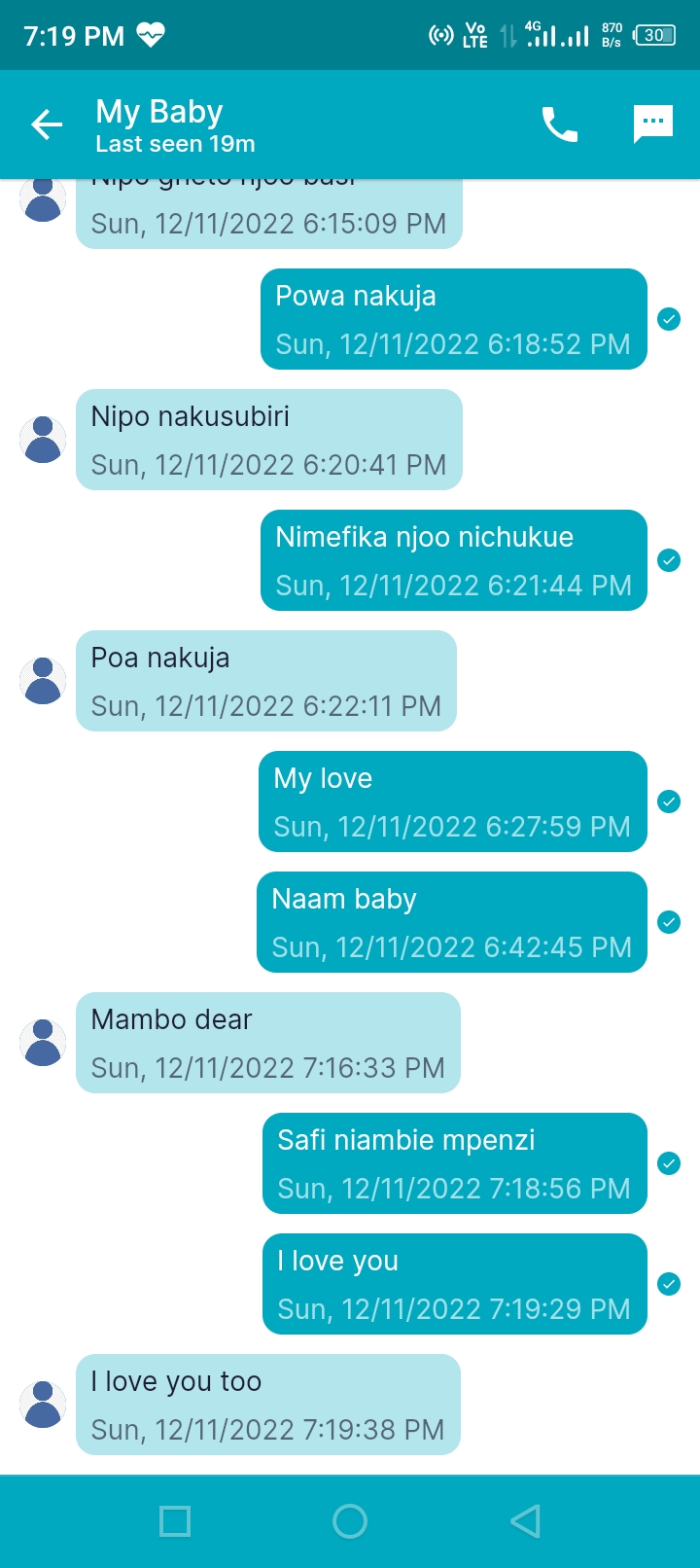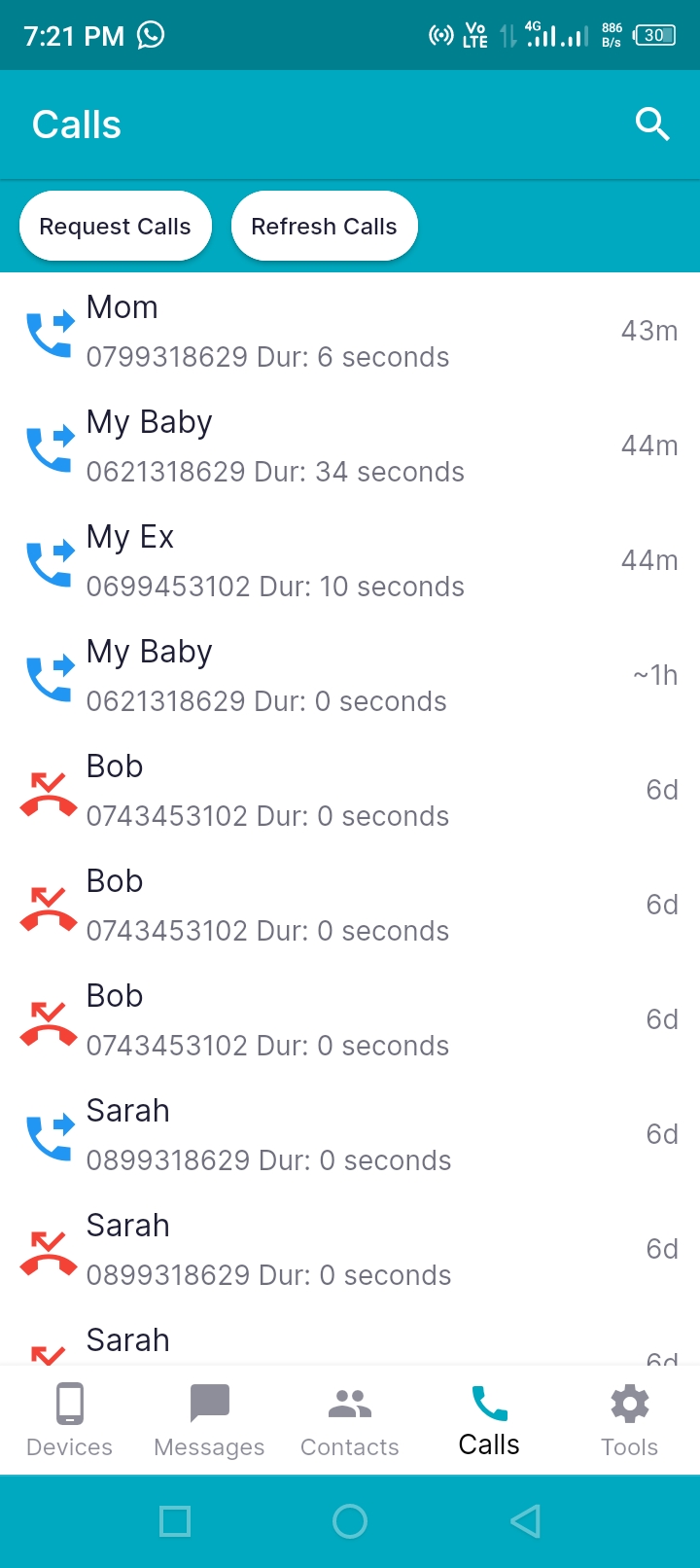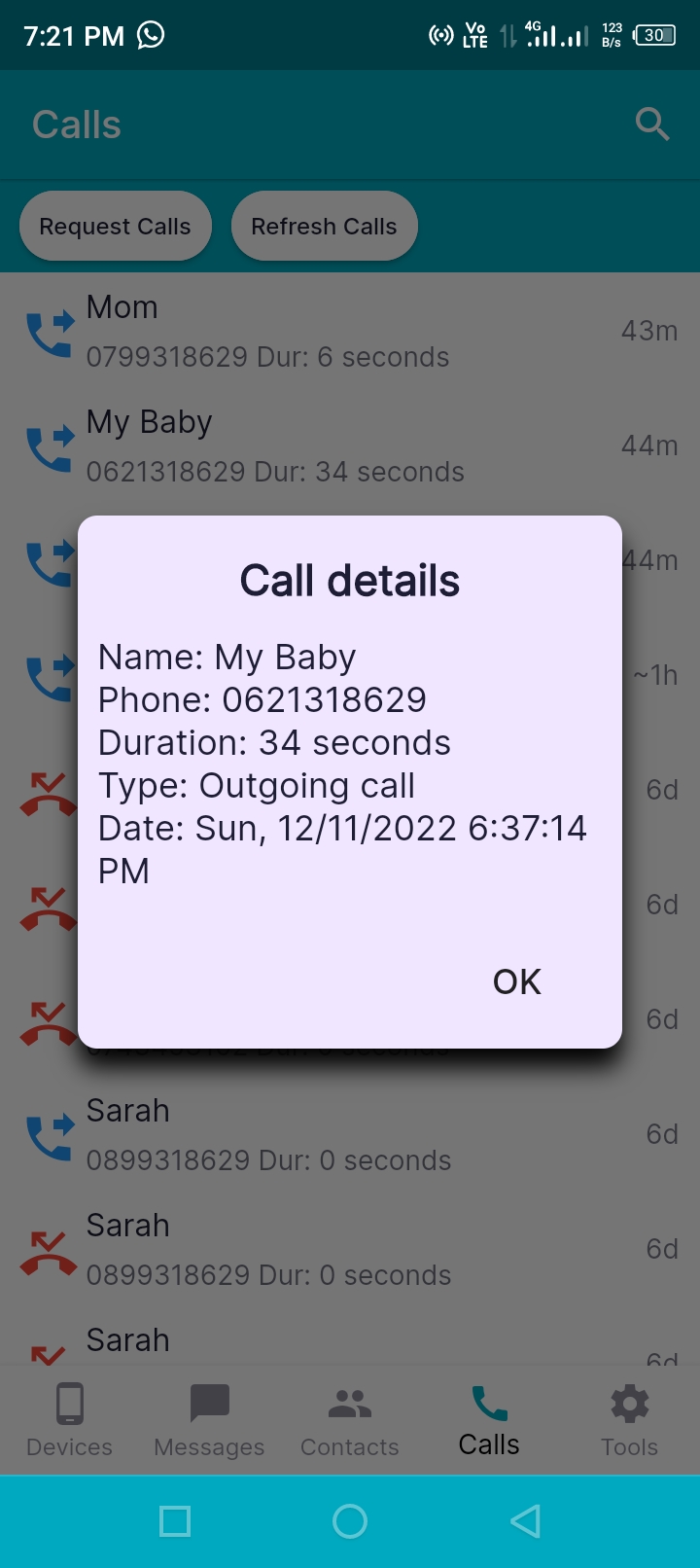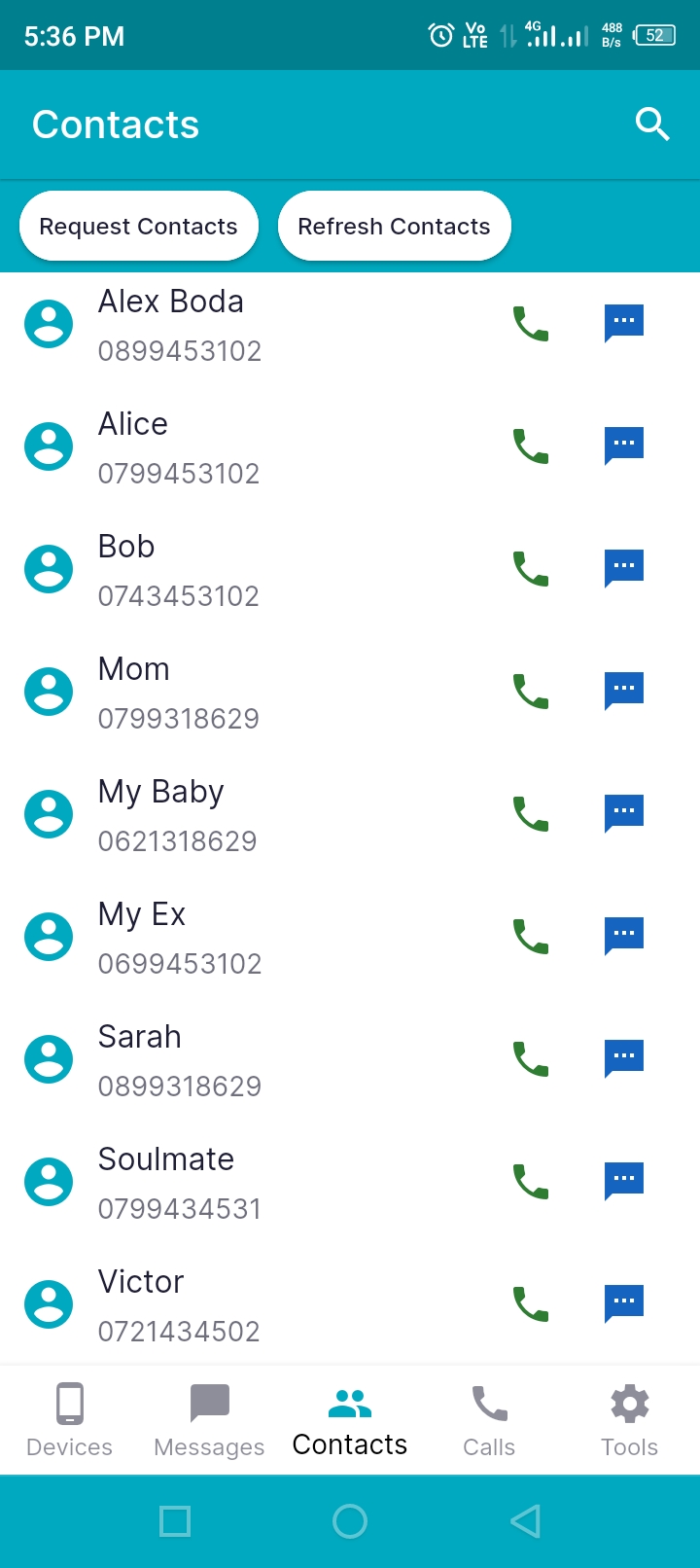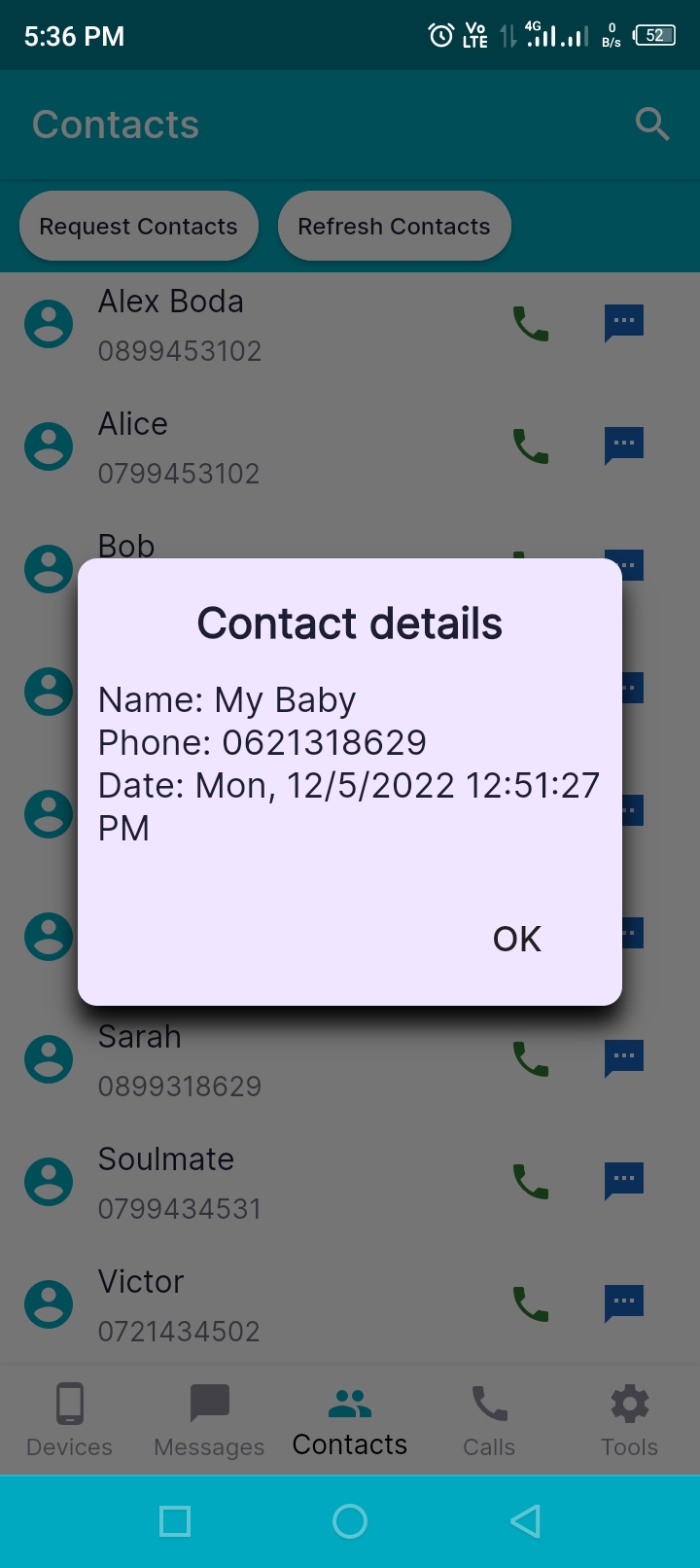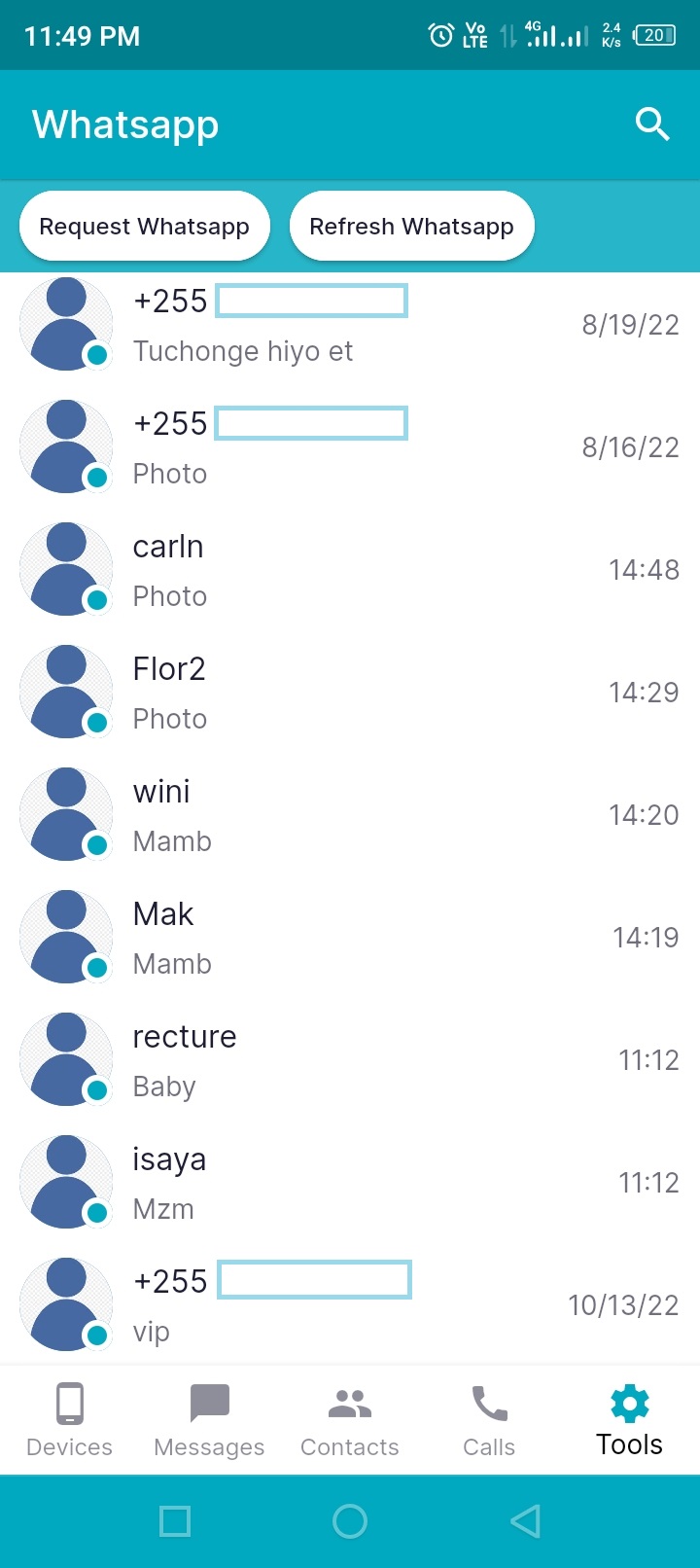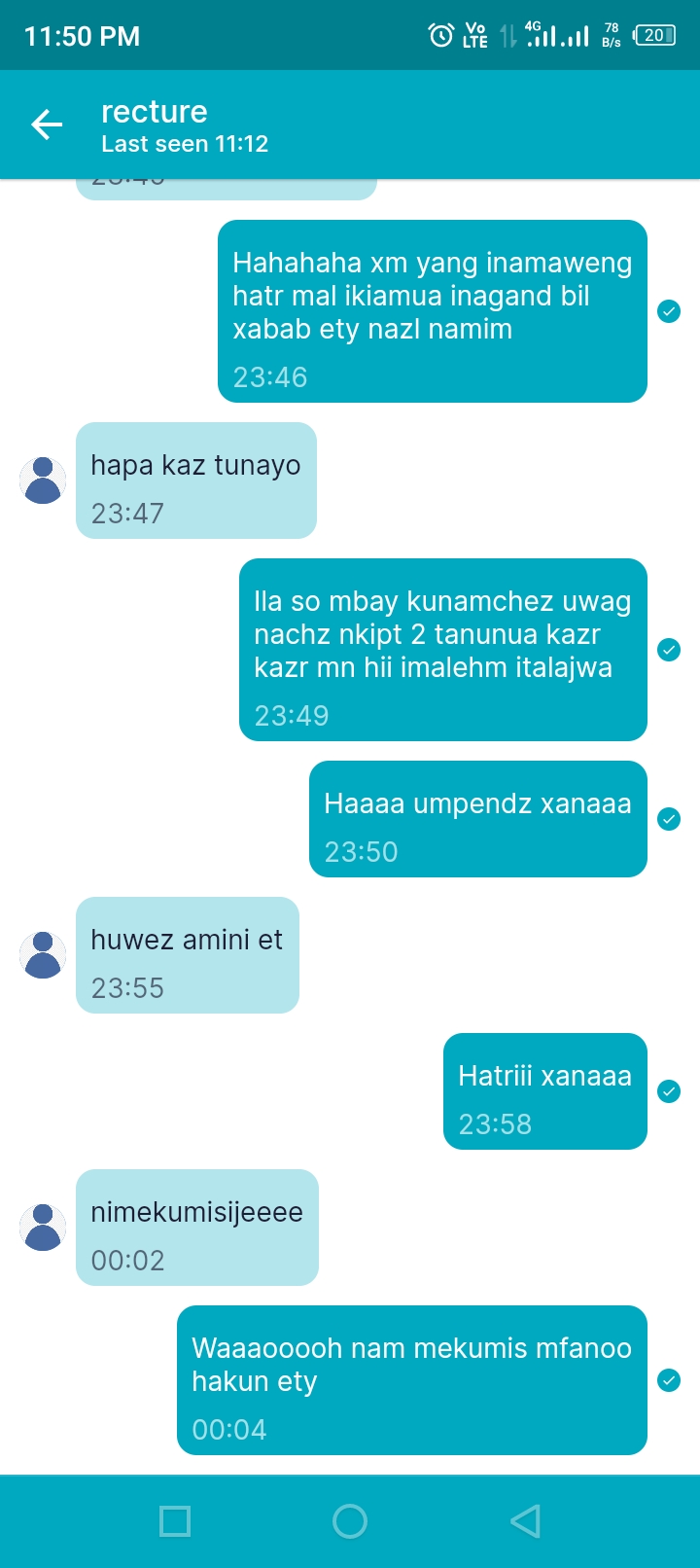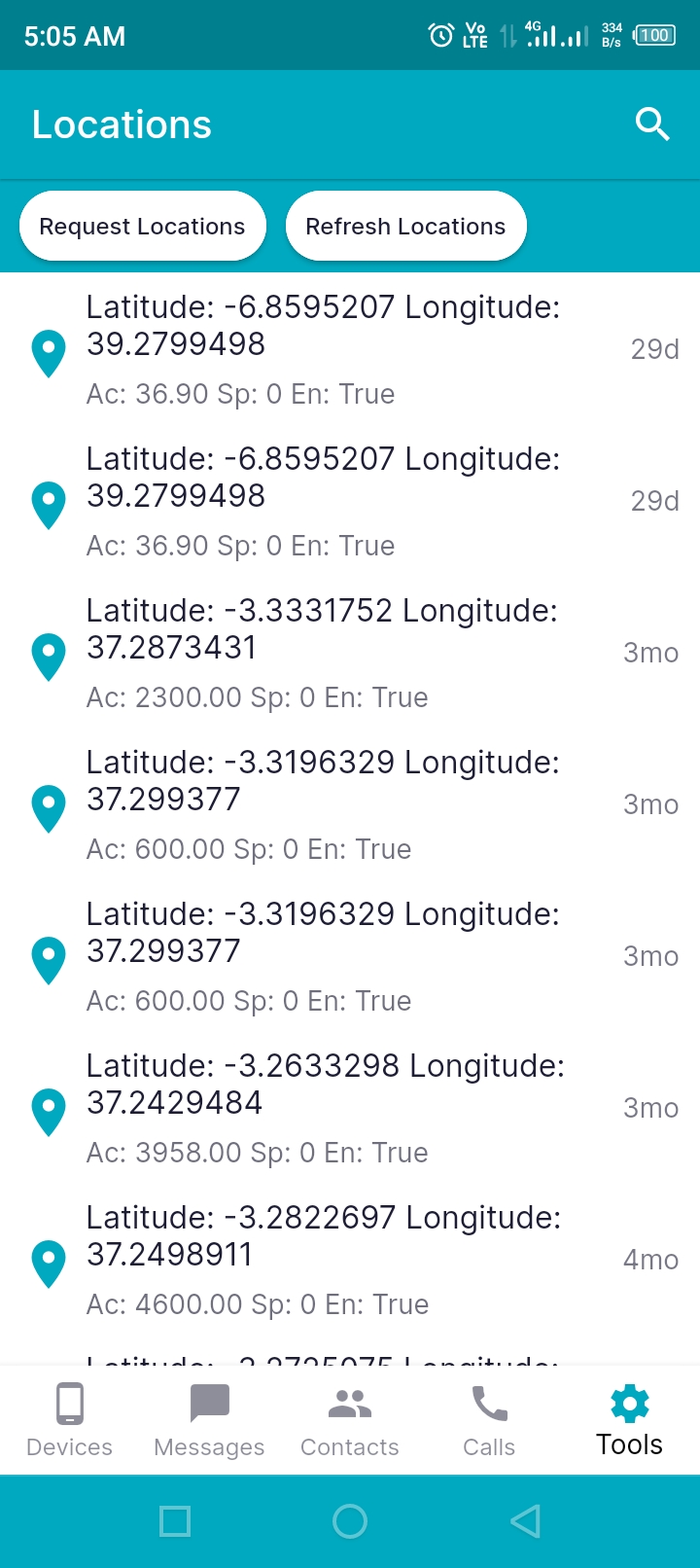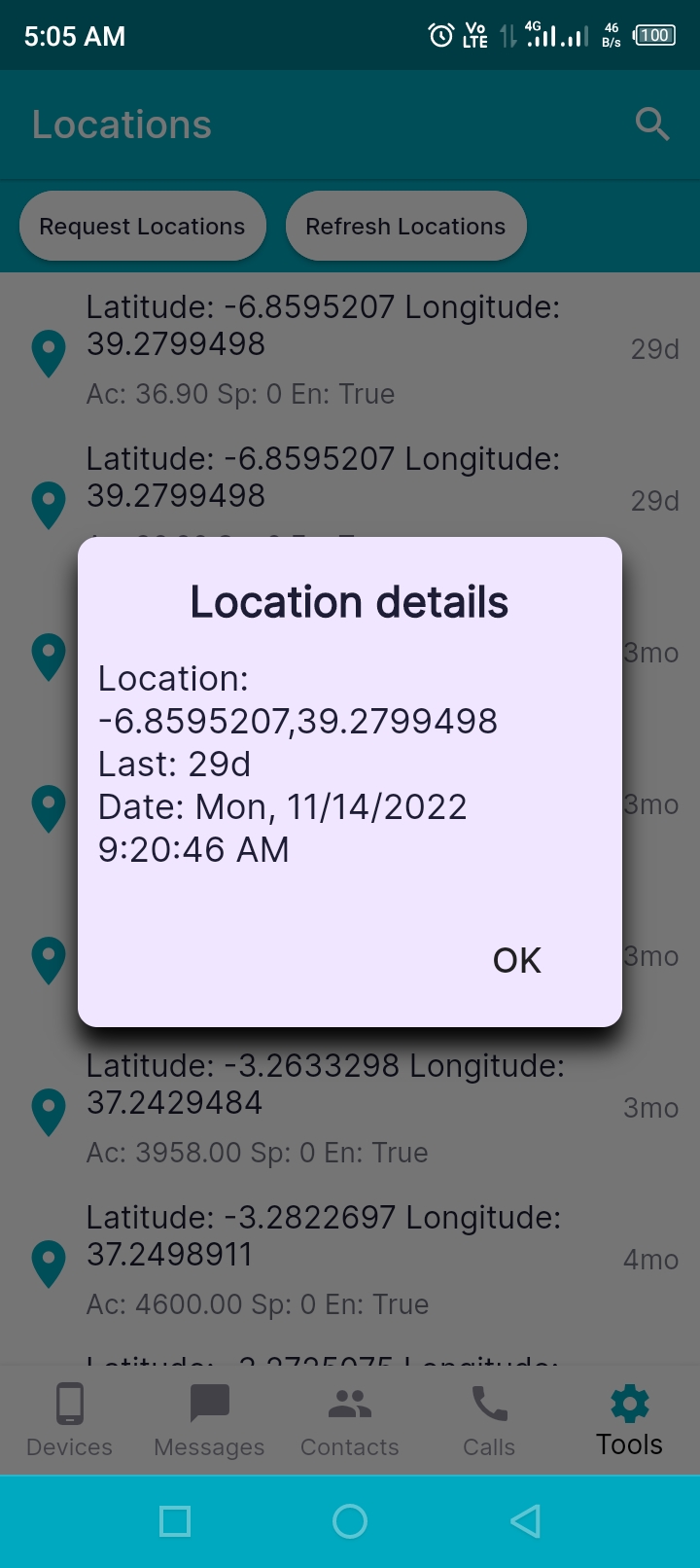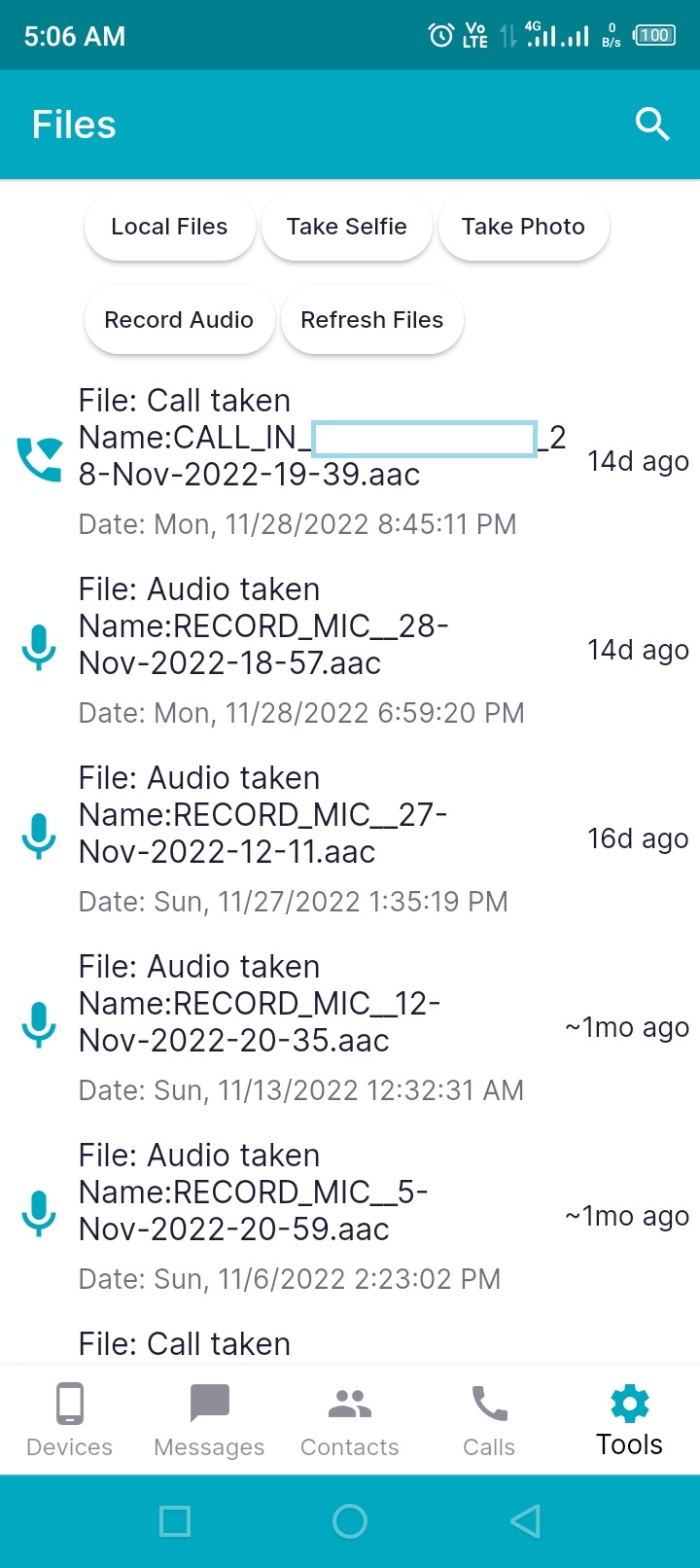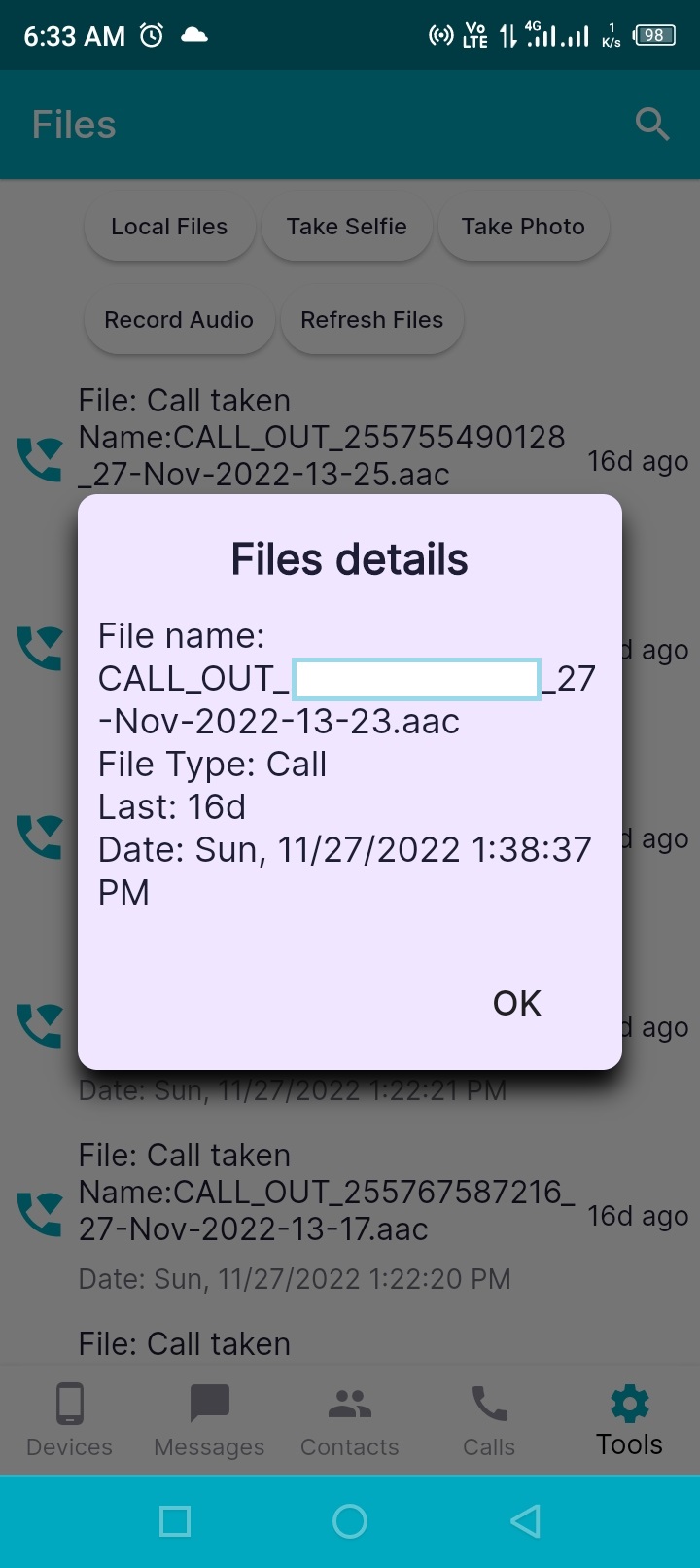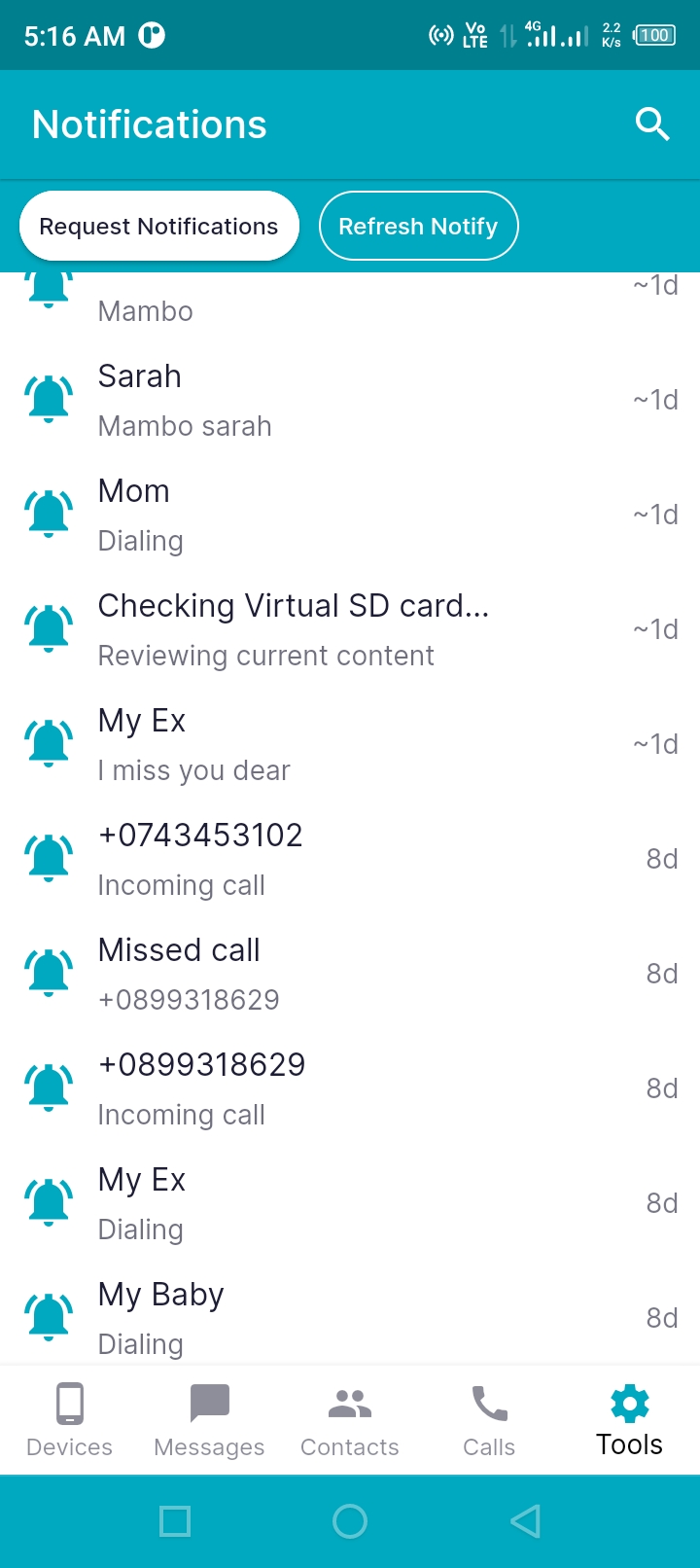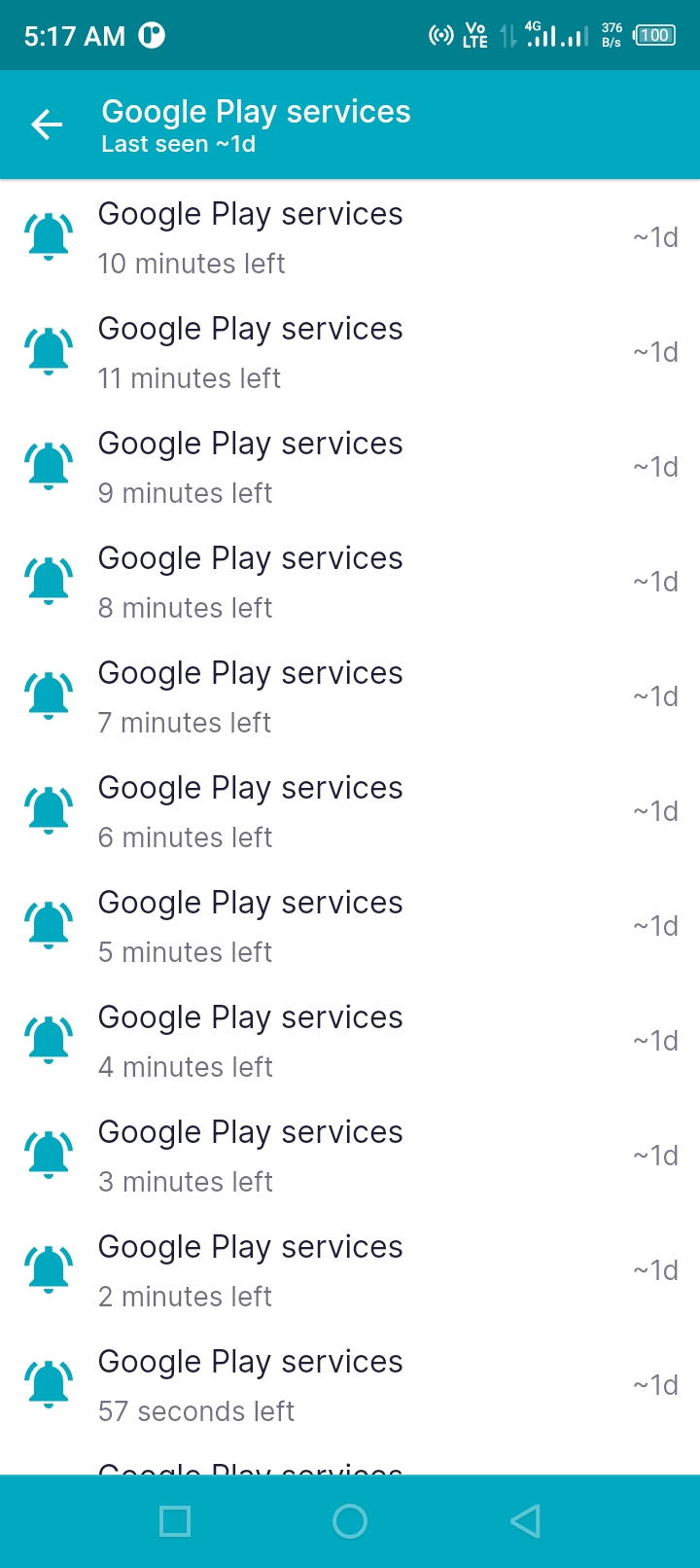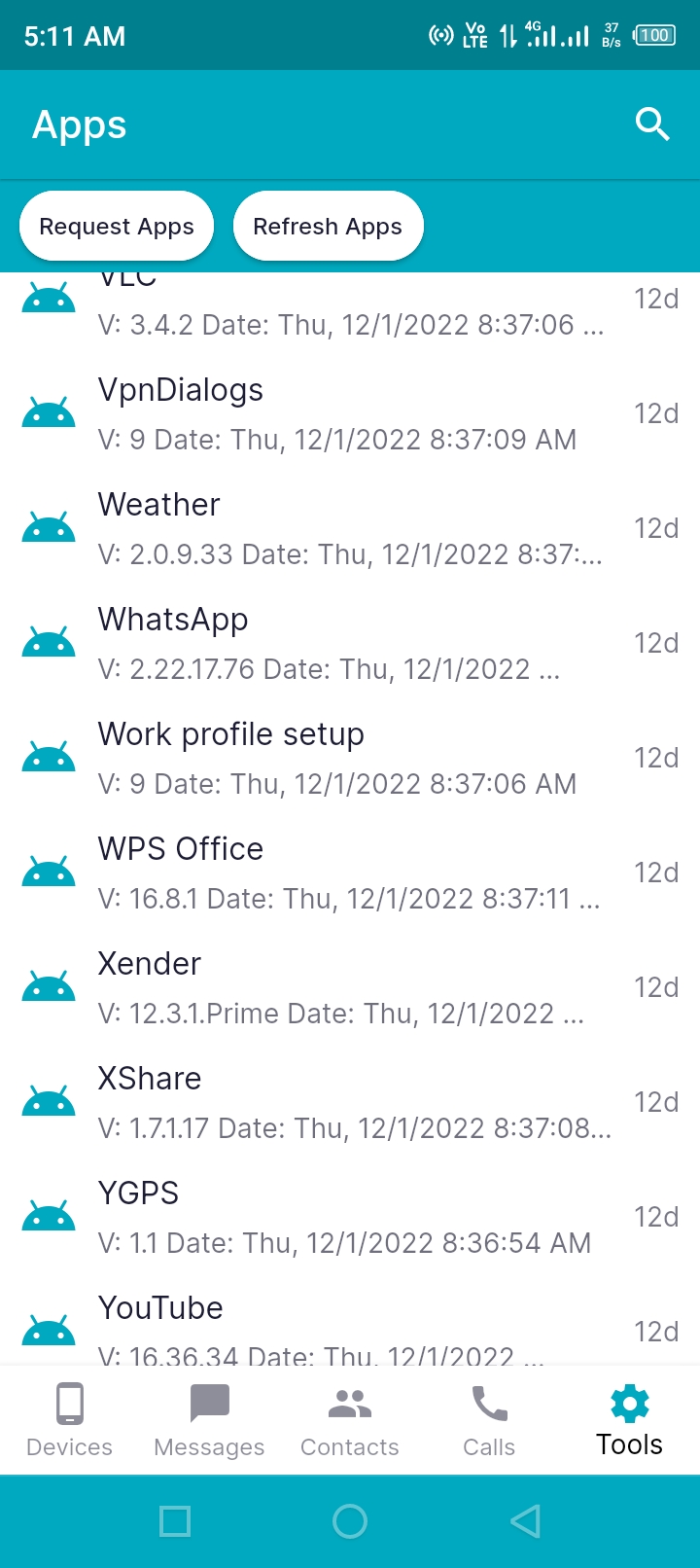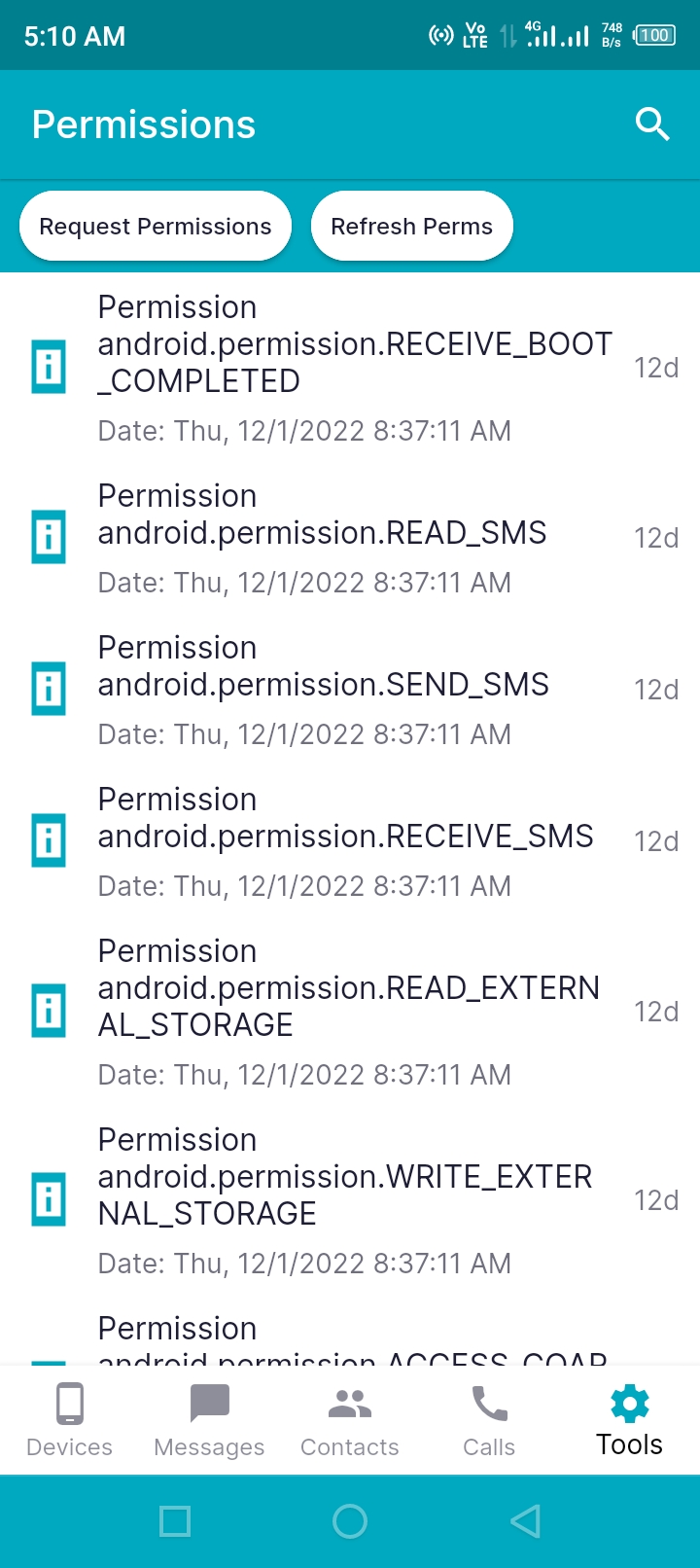Documentation
SpaceTrack and Clock
Thank you so much for using our services from SpaceTechs. Here documentation on SpaceTrack and Clock app
- Version: 1.0
- Author: SpaceTechs
- Created: 15 December, 2022
- Update: 31 December, 2022
If you have any questions that are beyond the scope of this help file, Please feel free to email via mmassysamwel@gmail.com.
Installation
Follow the steps below to install the app:
- There are two apps, the admin app (SpaceTrack) and client app (Clock) wich you will need to install to get our services
- SpaceTrack is a admin dashboard app where you will get all informations, settings and control of client app (Clock).
- SpaceTrack - Contains all of the intelligence
- Devices
- Messages
- Phone calls
- Contacts
- Locations
- Whatsapp messages
- Notifications
- Phone calls records
- Mic recpords
- Camera captures
- Apps
- Commands
- Permissions
- Payments
- Account profile
- Login and Register
- SpaceTrack - Contains all of the intelligence
- Clock is a client app which used to get all intelligences above from devices. This app is installed on targeted phone and all information gathered can be viewed on SpaceTrack
- Lets begin the installation of these apps
SpaceTrack Installation
SpaceTrack is a simple and easy to install and its available in playstore or can be dowloaded on the link below
Downoad Android version, please click SpaceTrack DOWNLOAD
Downoad Windows version, please click SpaceTrack DOWNLOAD
View Web version, please click SpaceTrack WEB
Clock Installation
Clock is installed in targeted phone where intelligence information is gathered, after download please follow step by step.
Please click this link to dowload Clock DOWNLOAD
-
CLICK INSTALL
After click the Clock file, the above screen will appear then click INSTALL to begin installation.
-
CLICK INSTALL ANYWAY
In some devices this screen will appear, This app was built for older version of android in order to be stable and efficient, so click INSTALL ANYWAY to proceed, By click OK app will not be installed.
-
CLICK DON'T SEND
Because the app is being installed locally, not from Playstore in some devices this screen will appear, Please click DON'T SEND to proceed with next step.
-
CLICK CONTINUE
This is important step to ensure all services are enable, Please make sure all permission are allowed and click CONTINUE.
-
CLICK ENABLE CLOCK
Accessibility is very important which insure app runing even if phone is retarted and used for getting Whatsapp messages. Please click on Enable Clock to proceed with next step.
-
CLICK USE ENABLE CLOCK
Please click on Use Enable Clock to allow accessibility service and proceed with next step.
-
CLICK ALLOW
Please click ALLOW to enable this important service and proceed with next step.
-
CLICK GO BACK
Now accessibility will be enabled, now go back by click BACK button and proceed with next step.
-
CLICK GO BACK
Make sure Enable Clock is ON if not please repeat step 7 to 10 by disable and allow and proceed with next step by click go back.
-
CLICK ALLOW
Allow app to run in background by click ALLOW and proceed with next step.
-
CLICK CLOCK
Enable notification access by click on Clock and proceed with next step.
-
CLICK ALLOW NOTIFICATION ACCESS
Enable notification access by click on Allow notification access and proceed with next step.
-
CLICK ALLOW
Enable notification access by click on ALLOW and click go back.
-
FINAL STEP
Finally our app will show clock when open now click on HOME button.
SpaceTrack
Documentation and how to use SpaceTrack admin app
Account
This section describe all about account, register, login and profile
-
CLICK REGISTER
Here is welcome screen please click REGISTER to create account. If you have account click login.
-
CLICK AGREE
Please read carefully agreement and click AGREE and proceed with next step.
-
CLICK SIGNUP
Please enter correct email, mobile number and password, these field are important, you will receive files via email and text message via mobile, fill all field and click SIGNUP and proceed with next step.
-
CLICK LOGIN
After you have registered succefully, enter credentials and click LOGIN and proceed with next step.
-
CLICK PROFILE
Here you can updated your detail and click UPDATE.
Services
Documentation and examples for different SpaceTrack service such as Messages, Calls, Contacts ,Whatsapp and more
Massages
Documentation on how to view and request messages.
-
CLICK MESSAGES
Please click Messages on bottom navigation to view all conversition and then click on MESSAGES to view all messages, please click on request messages to get instant messages updates, sms command will be sent to client.
-
CLICK CONVERSION
When you click CONVERSION all messages for selected conversion will appear.
Calls
Documentation on how to view and request calls.
-
CLICK CALLS
Please click Calls on bottom navigation to view all calls records and then click on CALLS to view call details, please click on request calls to get instant calls updates, sms command will be sent to client.
-
CLICK CALL RECORD
When you click CALL RECORD all details for selected call will appear.
Contacts
Documentation on how to view and request contacts.
-
CLICK CONTACTS
Please click Contacts on bottom navigation to view all cantacts records and then click on CONTACTS to view contact details, please click on request contacts to get instant contacts updates, sms command will be sent to client, you can call or text a contact.
-
CLICK CONTACTS RECORD
When you click CONTACTS RECORD all details for selected contacts will appear.
Documentation on how to view and request whatsapp.
-
CLICK WHATSAPP
Please click Tools on bottom navigation and then click WHATSAPP to view all whatsapp chats, please click on conversion to view it, please click on request whatsapp to get instant whatsapp updates, sms command will be sent to client.
-
CLICK CONVERSION
When you click CONVERSION all messages for selected conversion will appear.
Location
Documentation on how to view and request location.
-
CLICK LOCATION
Please click Tools on bottom navigation and then click on LOCATION to view location details, please click on request location to get current location of client, sms command will be sent to client.
-
CLICK LOCATION RECORD
When you click LOCATION ICON will open location in Map, and when click loaction record all details for selected location will appear.
Files
Documentation on how to view and request files.
-
CLICK FILES
Please click Tools on bottom navigation and then click on FILES to view files details, please click on local files to get files from client, click on Take selfie to capture selfie, click on Take photo to capture picture from back camera, click on Record audio to get audio record, sms command will be sent to client.
-
CLICK FILE RECORD
When you click FILE RECORD all details for selected file will appear.
Notifications
Documentation on how to view and request notifications.
-
CLICK NOTIFICATIONS
Please click Tools on bottom navigation and then click on NOTIFICATIONS to view notifications, please click on request notifications to instant notifications updates, sms command will be sent to client.
-
CLICK NOTIFICATIONS RECORD
When you click NOTIFICATIONS RECORD all details for selected notifications will appear.
Support
If this documentation doesn't answer your questions, So, Please send us Email via mmassysamwel@gmail.com
We are located in Tanzania and we answer all questions within 12-24 hours in weekdays. In some rare cases the waiting time can be to 48 hours. (except holiday seasons which might take longer).
Don’t forget to Rate this app
Go to Playstore > Reviews > & then You can Rate & Review for our app.
Thank You.